Check Out
This section describes the Check Out action available from PTC Mathcad. Check Out is also available from Windchill.
In order to modify an object, you must first check it out. Check Out accomplishes the following:
• Creates a copy of the object in the commonspace on the server and marks it as checked out. This signals other users that the object is being modified, and therefore, they cannot modify it.
• Creates a working copy of the object in your workspace that holds all your changes until you check the object back in.
• Reserves the object in the commonspace, preventing other users from checking in any changes to it until you release it. You release it by checking it back in or undoing the checkout. For more information on Undo Checkout, refer to Undo CheckOut.
|
|
Windchill supports the checking out of non-latest iterations of Dynamic Documents, and the subsequent checking in of those documents to become the latest iteration. This allows you to revert to an earlier version of a worksheet.
|
The following graphics illustrate the information flow during check out for an object open in session, and when a request is made from PTC Mathcad.
The next graphic illustrates the checkout workflow for an object that is open in session.

The next graphic illustrates the checkout workflow for an object that is open upon request from Windchill Workgroup Manager.

When Check Out is performed from PTC Mathcad, the object is checked out and a status message displays in Windchill Workgroup Manager. When Check Out is performed from the workspace in Windchill, a status message is displayed.
During a check out operation that uses the option of adding the object content to the workspace, data is transferred from the Windchill database to the server-side workspace. Optionally, if you choose to open the object from the workspace, the data is then transferred from the workspace to your authoring application. |
Check Out is initiated in PTC Mathcad from the File menu.
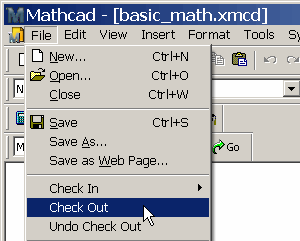
You can also access Check Out from three areas in Windchill:
• Use the Windchill Workspace File menu.

• Select the check out icon  on the Windchill workspace Object List table toolbar, or on the Actions column.
on the Windchill workspace Object List table toolbar, or on the Actions column.