Locking and Unlocking Objects in the Workspace
You can lock an object to avoid unintentional modifications. When you lock an object in the Workspace, its status becomes read-only, and the object cannot be overwritten until it is unlocked. Locking is a Workspace feature and is not available in Commonspace. The Check Out command automatically removes the lock from an object.
You can set the Automatically lock objects added to workspace preference to Yes to lock all objects, by default, as they are added to the Workspace.
|
|
When you lock an object, which is modified in session, the object does not become read-only. You must lock an object before modifying the object in session.
|
When a file is locked in the Workspace and then opened in a CAD session, the menus related to editing the objects become unavailable. For such objects, the Save command opens the Save As window, and you can then save the object with a different name.

The CAD worker ignores the Automatically lock objects added to workspace preference and successfully publishes the CAD documents, which are locked. |
When you try to save a locked file, a message stating that the selected file is read-only appears.
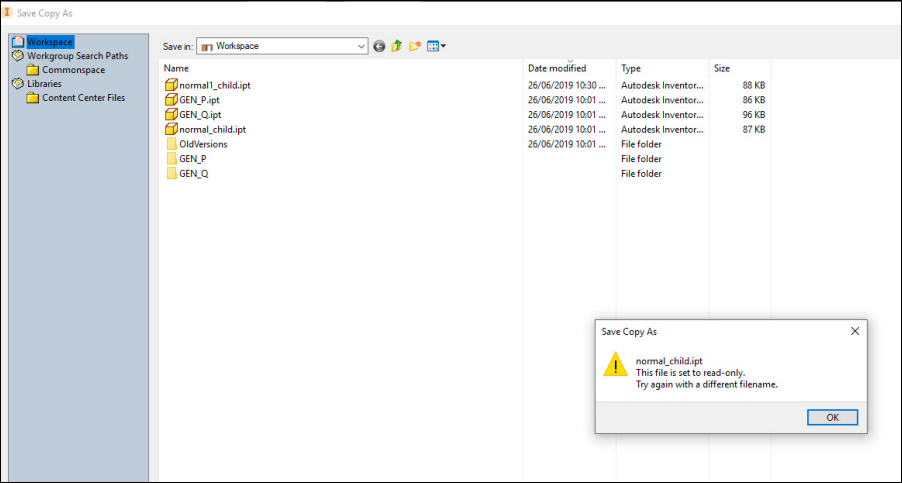
Locking and Unlocking Objects
To lock or unlock a workspace object, do the following:
1. Select one or more checked-in workspace objects. The objects can be modified or unmodified.
2. Click > . In the General status column,  appears next to the object.
appears next to the object.
 appears next to the object.
appears next to the object.3. To unlock an object, select a locked workspace object and click > . The object is unlocked and  is removed.
is removed.
 is removed.
is removed.When a File Is Modified and Locked in the Workspace
When a file has already been modified in session and is then locked in the workspace, the message “Documents <Filename> are already modified in session” appears in the Windchill Workgroup Manager client message area. You can continue to edit the file, but when you try to save the file, the Conflict window opens, and the file will be checked out locally.
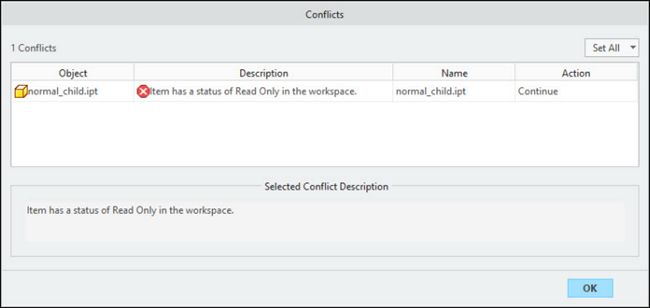
You can still perform Check Out and Check In operations and use options to save, modify, and upload the file. When changes are complete, check out and then check in the file, to save the changes to Windchill.