System Monitor Informationen beim Sammeln von Daten einschließen
Wird an Ihrem Standort System Monitor eingesetzt, können Sie Informationen über Systemprofile und gespeicherte Sitzungen mithilfe des Systemkonfiguration-Kollektor auf die gleiche Weise erfassen, wie Sie auch andere Daten sammeln.
PTC stellt das System Monitor Trace-Plugin in der Liste Verfügbare Plugins zur Verfügung. Dieses Plugin ist derzeit nicht in den vordefinierten Kategorien enthalten. Sie müssen dieses Plugin einer Kategorie hinzufügen, bevor die entsprechenden Daten gesammelt werden können.
Am einfachsten lässt sich dieses Plugin einbinden, wenn Sie eine Kategorie zum Sammeln von System Monitor Informationen erstellen. Des Weiteren können Sie dieses Plugin jeder von Ihnen erstellten Kategorie hinzufügen.
Die folgenden Abschnitte enthalten:
• Beschreibungen der Eigenschaften, die festgelegt werden müssen, bevor Daten vom System Monitor Server gesammelt werden können.
• Ein Beispiel dazu, wie eine Kategorie zum Sammeln von System Monitor Daten erstellt wird.
• Beschreibungen der zugehörigen Felder, die angezeigt werden, wenn Daten unter Verwendung des Plugins gesammelt werden.
• Beschreibungen der generierten Ausgabe beim Sammeln von Daten unter Verwendung des Plugins.
Voraussetzungen zum Sammeln von System Monitor Daten
Vor dem Sammeln von System Monitor Daten müssen Windchill Eigenschaften festgelegt werden, um Zugriffsprotokoll, Host-Namen und Port festzulegen, die vom Systemkonfigurationssammler für die Kommunikation mit dem System Monitor Server verwendet werden. Verwenden Sie das Dienstprogramm "xconfmanager", um der Datei wt.properties auf dem Windchill Server, von dem aus Sie den Systemkonfigurationssammler ausführen, die erforderlichen Eigenschaften hinzuzufügen.
System Monitor Sammlungseigenschaften
Die nachfolgende Tabelle enthält die Eigenschaften, die in der Datei wt.properties festgelegt werden müssen, sowie deren Beschreibungen:
|
Eigenschaft
|
Beschreibung
|
|---|---|
|
psm.server.protocol
|
Legt das Kommunikationsprotokoll fest, das für den Zugriff auf den System Monitor Server verwendet wird.
Der einzig gültige Wert ist http.
|
|
psm.server.hostname
|
Legt den Hostnamen des Servers fest, auf dem System Monitor installiert ist.
|
|
psm.server.port
|
Legt die Portnummer fest, die für die Kommunikation mit dem System Monitor Server verwendet wird. Diese Portnummer wurde bei der Installation von System Monitor eingerichtet.
Bei der Installation von System Monitor ist die standardmäßige Portnummer 8020.
|
Beispiel für die Einstellung von System Monitor Sammlungseigenschaften
So legen Sie die erforderlichen Eigenschaften fest und übertragen diese:
1. Öffnen Sie ein Windchill Eingabefenster.
2. Geben Sie den Befehl "xconfmanager" ein, um die Werte in der Datei wt.properties festzulegen und sie anschließend zu übertragen.
Beispiel: Der System Monitor Server-Hostname ist "myhost.localnet.com", und die Portnummer ist die Standardportnummer (8020). Geben Sie einen Befehl ein, der dem folgenden Befehl ähnelt:
xconfmanager -s psm.server.protocol=http -s psm.server.hostname=myhost.localnet.com -s psm.server.port=8020 -t wt.properties -p
3. Starten Sie den Windchill Server neu.
System Monitor Kategorien erstellen
Um eine Kategorie zum Sammeln von System Monitor Informationen zu erstellen, befolgen Sie die Anweisungen unter Benutzerdefinierte Sammlerkategorien erstellen. Vorgehensweise:
1. Geben Sie in die Felder Name und Beschreibung die Informationen ein, welche die System Monitor Kategorie identifizieren, z.B. System Monitor Informationen und Sammelt Daten aus System Monitor.
2. Wählen Sie das System Monitor Plugin aus der Plugin-Liste der Tabelle Verfügbare Plugins aus, und fügen Sie es der Tabelle Ausgewählte Plugins hinzu.
Sie können der neuen Kategorie beliebige Plugins aus der Liste hinzufügen. Im obigen Beispiel wird das System Monitor Plugin hinzugefügt.
3. Um die neue System Monitor Informationskategorie zu erstellen, klicken Sie auf OK.
Nach dem Erstellen wird die neue Kategorie der Tabelle Kategorien für Systemkonfigurationssammler hinzugefügt. Beispiel:

System Monitor Daten erfassen
Um System Monitor Daten zu sammeln, befolgen Sie die Anweisungen unter Systemkonfigurationsinformationen sammeln. Bei der Auswahl der Kategorien ist darauf zu achten, dass die erstellte System Monitor Kategorie ausgewählt wird bzw. eine andere Kategorie, der das System Monitor Plugin hinzugefügt wurde.
Ist das System Monitor Plugin in eine ausgewählte Kategorie eingeschlossen, enthält das Fenster Systeminformationen sammeln die folgenden Felder, in denen zusätzliche Informationen eingegeben werden, die für das Sammeln von Daten vom System Monitor erforderlich sind. Beispiel:
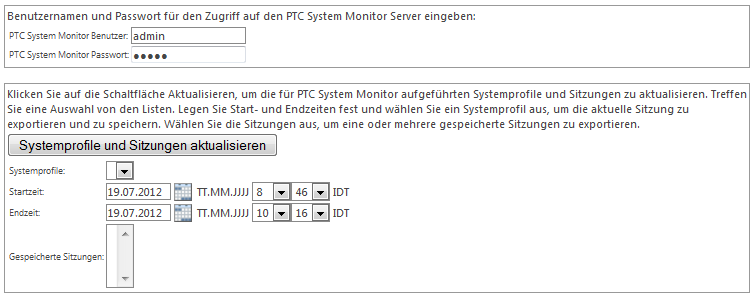
Die Informationen, die gesammelt werden, befinden sich auf dem System Monitor Server. Geben Sie in den Feldern PTC System Monitor Benutzer und PTC System Monitor Passwort die Anmeldeinformationen für den Zugriff auf den System Monitor Server ein. Wird kein Passwort verwendet, so lassen Sie das Feld PTC System Monitor Passwort leer. Wenn Sie nicht über Anmeldeinformationen verfügen, können Sie keine Informationen vom Server sammeln.
Klicken Sie nach der Eingabe der Anmeldeinformationen auf Systemprofile und Sitzungen aktualisieren, um die Listen Systemprofile und Sitzungen aktualisieren zu füllen:
• Nach dem Füllen der Listen enthält Systemprofile eine Liste der Systemprofile, die auf dem Server gespeichert sind und durch Eingabe der Anmeldeinformationen aufgerufen werden können. Verwenden Sie dieses Feld, um eine neue gespeicherte Sitzung von System Monitor generieren zu lassen, die anschließend gesammelt wird:
1. Wählen Sie das zu verwendende Systemprofil aus.
Wird das Feld Systemprofile leer gelassen, bedeutet das, dass Sie keine neue Sitzung speichern und sammeln möchten.
2. Geben Sie die Start- und Endzeiten ein, um festzulegen, welche Daten in der neuen gespeicherten Sitzung erfasst werden sollen. Die Standardzeiten geben einen Zeitrahmen von 30 Minuten vor, für den Daten erfasst werden. Start- und Endzeiten können geändert werden. Die ausgewählten Zeiten müssen sich jedoch in der Vergangenheit befinden und die Startzeit muss vor der Endzeit liegen.
Die im Feld Startzeit getroffene Auswahl für Datum, Stunde und Minuten, gibt den frühsten Zeitpunkt an, ab dem Sitzungsdaten gesammelt werden. Die tatsächlich verwendete Zeit kann nach der ausgewählten Zeit liegen. Beispiel: Sie möchten Daten für einen ganzen Tag und wählen als Startzeit 2012 7-19 00:00:00 aus. Der Windchill Methodenserver wurde jedoch zu folgendem Zeitpunkt gestartet: 2012 7-19 08:00:00. Die Daten in der Sitzung werden daher ab 08:00:00 gesammelt.
Die im Feld Endzeit getroffene Auswahl für Datum, Stunde und Minuten, gibt den spätesten Zeitpunkt an, für den Sitzungsdaten gesammelt werden. Die tatsächlich verwendete Zeit kann vor der ausgewählten Zeit liegen. Beispiel: Sie möchten Daten für einen ganzen Tag und wählen als Endzeit 2012 7-19 23:59:59 aus. Der Windchill Methodenserver wurde jedoch zu folgendem Zeitpunkt angehalten: 2012 7-19 18:30:45. Die Daten in der Sitzung werden daher ab 18:30:45 nicht länger gesammelt.
• Nach dem Füllen enthält das Feld Sitzungen eine Liste der Sitzungen, die auf dem Server gespeichert sind und durch Eingabe der Anmeldeinformationen aufgerufen werden können.
Sie können null, eine oder mehr gespeicherte Sitzungen auswählen.
Halten Sie die STRG-Taste gedrückt und klicken Sie auf weitere Sitzungen, um mehrere Sitzungen auszuwählen.
Wird das Feld Sitzung leer gelassen, bedeutet das, dass Sie keine der vorhandenen gespeicherten Sitzungen sammeln möchten.
Das nachfolgende Beispiel zeigt eingegebene Anmeldedaten, ein ausgewähltes Systemprofil und zwei ausgewählte Sitzungen:
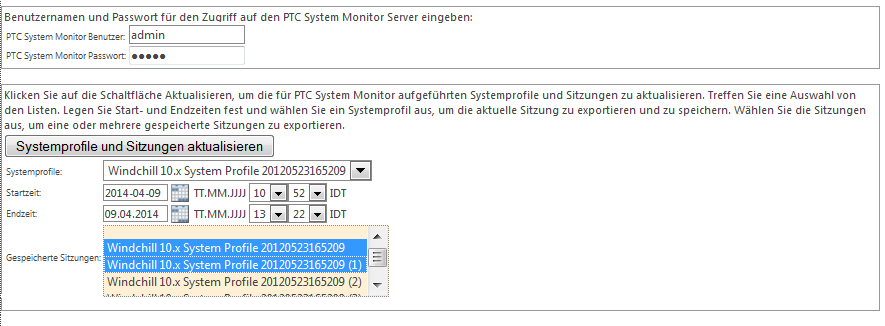
Die neue gespeicherte Sitzung enthält Daten ab 08:46:00 am 2012-07-19 bis um 22:16:00 am gleichen Tag.
Vom System Monitor Plugin gesammelte Ausgaben anzeigen
Beim Sammeln von Daten unter Verwendung des System Monitor Plugins, werden die gesammelten Dateien vom System Monitor Server kopiert und lokal unter der Verzeichnisstruktur der obersten Ebene gespeichert, die während des Sammlungsprozesses erstellt wird. Das Plugin speichert die Dateien unter dem Unterverzeichnis Dienstprogramme. Beispiel: Sie sammeln System Monitor Sitzungsdateien am 30. Juli 2012 um 25 Sekunden nach 14:38 Uhr, und die Sammlung geschieht im Zusammenhang mit einer Anfrage beim technischen Support mit der Nummer 1234567. Die Dateien werden im folgenden Verzeichnis gespeichert:
<Pfad der obersten Ebene>/C1234567/Dienstprogramme/120730143825
Weitere Informationen zu dieser Verzeichnisstruktur finden Sie unter Details zu gesammelten Informationen.
Soll eine aktuelle System Monitor Sitzung gespeichert und anschließend kopiert werden, enthält die generierte Ausgabe eine der folgenden Angaben:
• storeSessionSuccess.xml - wenn die Sitzung erfolgreich gespeichert wurde.
• storeSessionFail.xml - wenn das Speichern der Sitzung fehlgeschlagen ist.
Die vom System Monitor Server kopierten Sitzungen haben eine DTS-Erweiterung. Importieren Sie die Sitzung in einen System Monitor Client, um die Daten in der gespeicherten Sitzung anzuzeigen.