Teilnehmer wählen
Das Fenster Teilnehmer suchen ist ein gängiges Tool zur Auswahl von Teilnehmern, das überall in Windchill verwendet wird. Das Fenster kann von einer Vielzahl von HTML-Konfigurationen gestartet werden, einschließlich Schaltflächen und Symbolen mit benutzerdefiniertem Text. Die HTML-Startkomponente und die Felder und Aktionen, die im Fenster verfügbar sind, hängen von der Operation ab, die Sie versuchen, in Windchill durchzuführen.
Verwenden Sie das folgende Verfahren, um nach Teilnehmern zu suchen:
1. Beginnen Sie im Suchfeld Teilnehmer mit der Eingabe des Namens eines Teilnehmers.
Unter dem Suchfeld werden automatische Empfehlungen angezeigt, sobald Sie drei Zeichen eingegeben haben. Wenn keine Übereinstimmungen gefunden werden, wird eine Meldung angezeigt.
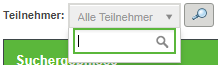
2. Wenn keine Ergebnisse gefunden werden, oder der Teilnehmer, den Sie suchen, nicht in den Suchergebnissen angezeigt wird, klicken Sie auf Weitere Suchoptionen, um das Fenster Teilnehmer suchen zu öffnen.
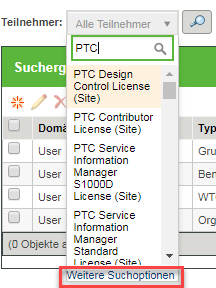
3. (Optional) Wählen Sie im Menü Typen die Teilnehmertypen aus, nach denen Sie suchen möchten. Sie können mehrere Typen auswählen.
Teilnehmertyp | Suchkriterienfelder | Feldbeschreibungsnotizen |
|---|---|---|
Alle | Zeigt das Feld Name an, um nach Benutzern, Gruppen, Organisationen oder Rollenbeteiligten mit dem angegebenen Namen zu suchen. | Name kann aus dem Benutzernamen (Vorname und Nachname), Gruppennamen, Organisationsnamen oder Rollennamen bestehen. Alle ist nur verfügbar, wenn mehr als ein Typ ausgewählt werden kann. |
Benutzer | Zeigt die Felder Vollständiger Name, Name, E-Mail und Organisationsname an, um mithilfe der bereitgestellten Kriterien nach Benutzerteilnehmern zu suchen. | Vollständiger Name kann aus einem beliebigen Teil des Vor- und Nachnamens des Benutzers bestehen Benutzername kann aus dem Benutzernamen oder einem Teil des Benutzernamens bestehen |
Gruppe | Zeigt die Felder Name und Beschreibung an, um mithilfe der bereitgestellten Kriterien nach Gruppenteilnehmern zu suchen. | Beschreibung sucht nach der kurzen Gruppenbeschreibung, die bei Erstellen der Gruppe definiert wurde. |
Organisation | Zeigt das Feld Name an, um nach Organisationsteilnehmern mit dem angegebenen Namen zu suchen. | |
Rolle | Zeigt das Feld Name an, um nach Rollen mit dem angegebenen Namen zu suchen. | |
Akteur | Zeigt das Feld Name an, um nach Rollen mit dem angegebenen Namen zu suchen. | Ein Akteur ist ein Benutzer, der eine bestimmte Aktion in dem Kontext eines bestimmten Geschäftsobjekts ausführt. |
Teilnehmersucheigenschaften können festgelegt werden, um Methoden zum Eingrenzen der Suche und Zurückgeben von Teilnehmern mit bestimmten Eigenschaften in den Suchergebnissen einzustellen. Weitere Informationen finden Sie unter Suche nach Teilnehmern in Verwaltungs-Clients. |
4. Suchkriterien für Typen in den entsprechenden Feldern. Für die Ansichten Benutzer und Gruppe können Kriterien für eine beliebige Anzahl an verfügbaren Suchfeldern bereitgestellt werden.
In den Auswahlkriterienfeldern wird nicht zwischen Groß- und Kleinschreibung unterschieden, und Sie können ein Sternchen (*) als Platzhalterzeichen für ein oder mehrere Zeichen verwenden. Sie können auch auf Suchen klicken, ohne Werte in die Felder einzugeben, um alle verfügbaren Teilnehmer anzuzeigen. |
Es können mehrere Namen angegeben werden. Trennen Sie jeden Namen durch ein Semikolon. |
5. (Optional) Je nach Operation, die Sie ausführen, wird das Feld Dienst angezeigt. Das Fenster Teilnehmer suchen kann konfiguriert werden, um das Feld Dienste aus- bzw. einzublenden oder unveränderlich zu machen, bzw. so sichtbar zu machen, dass Benutzer spezifische Datenbanken auswählen können. Falls zulässig, können Sie einen anderen LDAP-Dienst oder alle verfügbaren Dienste auswählen.
6. Klicken Sie auf Suchen. Die Tabelle Suchergebnisse zeigt die verfügbaren Übereinstimmungen an. Filtern Sie die Ergebnisse, indem Sie Teilnehmertypen auswählen oder das Feld In Tabelle suchen verwenden. Wenn nur ein Teilnehmertyp beim Suchen ausgewählt wurde, wird der Teilnehmertypfilter nicht angezeigt. Klicken Sie mit der rechten Maustaste auf die Tabellenkopfzeile, um Spalten hinzuzufügen oder zu entfernen, um die Suchergebnisinformationen auszuwählen, die Sie anzeigen möchten. Sortieren Sie Spalten neu, indem Sie eine Spaltenüberschrift an die gewünschte Position ziehen. Ergebnisse können aufsteigend oder absteigend sortiert werden, indem Sie auf eine Spaltenüberschrift klicken.
7. Wählen Sie mindestens einen Teilnehmer aus den Ergebnissen aus, und klicken Sie auf OK. Weitere Informationen zur Suchergebnistabelle finden Sie unter Tabelle "Suchergebnis".
Gegebenenfalls kann, je nach Operation, die Sie ausführen, nur ein Teilnehmer ausgewählt werden. Wenn Kontrollkästchen in den Suchergebnissen angezeigt werden, können mehrere Teilnehmer ausgewählt werden. Wenn Optionsfelder angezeigt werden, kann nur ein Teilnehmer ausgewählt werden. |
Tabelle "Suchergebnis"
Die Tabelle Suchergebnisse zeigt die Teilnehmer an, die die im Fenster Teilnehmer suchen angegebenen Kriterien erfüllen. Ein Maximum von fünfzig Ergebnissen kann angezeigt werden, und Sie können Ergebnisse einschränken, indem Sie zusätzliche Suchkriterien auswählen. Sie können Ergebnisse filtern, indem Sie eine zusätzliche Suchabfrage im Textfeld Tabelle filtern eingeben. Bei der Eingabe wird die Tabelle gefiltert, um Spalten mit dem Text anzuzeigen, der Ihrer Suche entspricht. Sie können Ergebnisse in der Tabelle auch filtern, indem Sie im Auswahlmenü in der Tabellenkopfzeile eine Teilnehmerkategorie wählen. Die folgenden Optionen sind verfügbar:
• Alle
• Benutzer
• Gruppe
• Organisation
• Rolle
Die Spalten, die anfangs angezeigt werden, hängen von der Konfiguration ab, die für den Bereich von Windchill ausgewählt wurde, aus dem das Fenster gestartet wird. Klicken Sie mit der rechten Maustaste in einen Spaltennamen, um weitere Spalten anzuzeigen oder eine Spalte auszublenden. Tabelle filtern durchsucht nur die Spalten, die angezeigt werden.