Berichtvorlagen der erweiterten Suche erstellen und verwenden
Ausführliche Informationen zur Verwendung von Berichten sowie zum Abfrage-Generator finden Sie unter Abfrage-Generator
Berichtvorlage erstellen
Im folgenden Beispiel wird eine Berichtvorlage erstellt, die Sie verwenden können, um nach Teilen zu suchen, die über ein zugeordnetes CAD-Dokument verfügen.
2. Geben Sie unter Eigenschaften einen Vorlagennamen an, und wählen Sie Verfügbar für Erweiterte Suche aus:
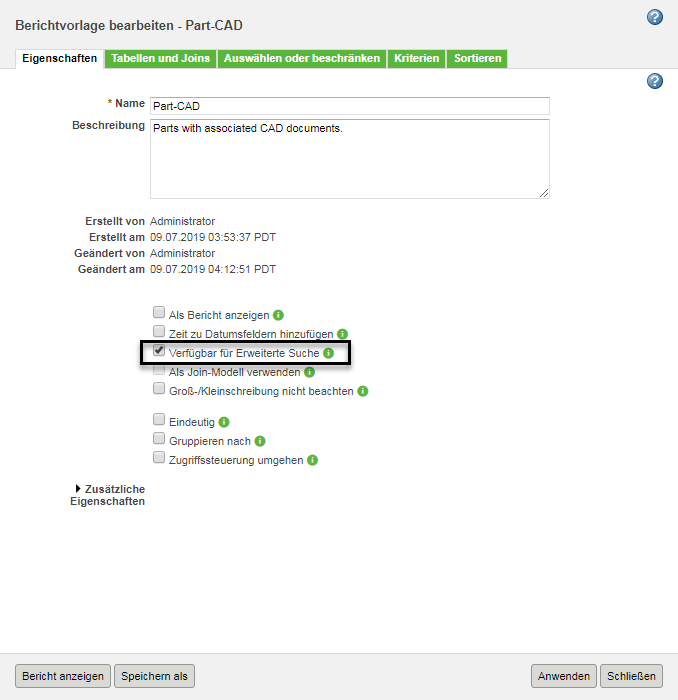
3. Klicken Sie unter Tabellen und Joins auf das Symbol "Hinzufügen"  .
.
 .
.4. Im Fenster Hinzuzufügende Typen auswählen wählen Sie Teil oder wt.part.WTPart aus, und klicken Sie auf OK.
5. Klicken Sie mit der rechten Maustaste auf die Teiletabelle, und wählen Sie Tabelle und Join hinzufügen aus:
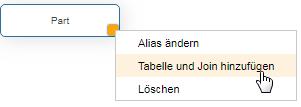
6. Das Fenster Tabelle und Join hinzufügen zeigt alle Tabellen- und Join-Typen an, die für Teile anwendbar sind. Unter Join-Typ wählen Sie EPMBuild Rule aus, und klicken Sie auf OK.
Der Objekttyp des CAD-Dokuments (oder EPM-Dokuments) wird der Vorlage automatisch hinzugefügt.
7. Stellen Sie sicher, dass Teil im Feld Haupttyp ausgewählt ist.
Dies zeigt an, dass die Berichtvorlage beim Suchen für den Teileobjekttyp verfügbar ist. Um diese Vorlage für Suchen nach CAD-Dokumenten verfügbar zu machen, wählen Sie den CAD-Dokumenttyp aus.
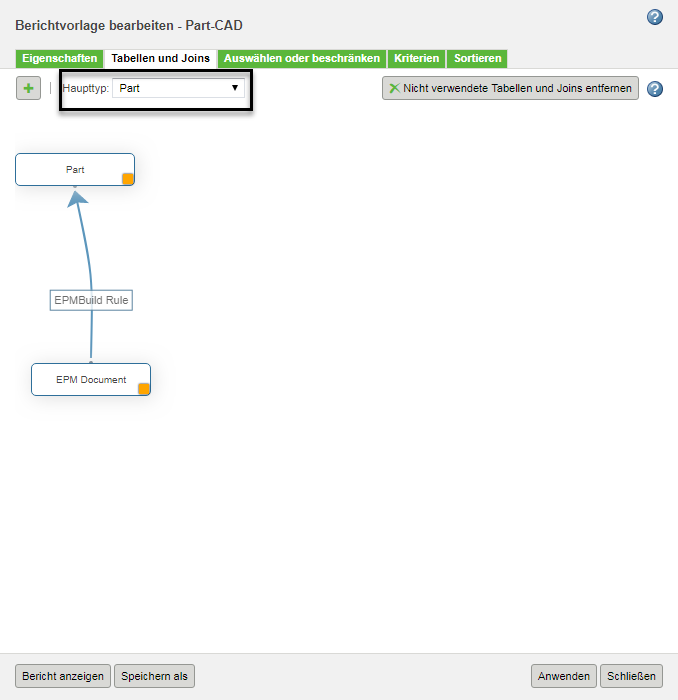
8. Auf der Registerkarte Auswählen oder beschränken können Sie die Attributfelder konfigurieren, die unter dem Feld Suche nach zugehörigem Objekt angezeigt werden.
Im Menü "Hinzufügen" wählen Sie Meldepflichtiges Element aus. Weitere Informationen über die verfügbaren Optionen finden Sie unter Auswählen oder beschränken.
9. Im Fenster Hinzuzufügende Attribute auswählen wählen Sie CAD-Dokument (oder EPM-Dokument, je nach Ihrem Standort) aus.
Sie können Attribute einschließen, jedoch ist dies im Allgemeinen nicht notwendig. Wenn der Benutzer die Suche mithilfe von Teileattributen eingrenzen möchte, können Sie das Feld Kriterien der erweiterten Suche verwenden. |
10. Wählen Sie eines oder mehrere Attribute aus, die hinzugefügt werden sollen, und klicken Sie dann auf OK.
• Für die erweiterte Suche wählen Sie die Attributtypen Spalte • Halten Sie die Taste STRG gedrückt, um mehrere Attribute gleichzeitig hinzuzufügen. |
11. Ändern Sie ggf. das Feld Überschrift, um zusätzliche Informationen anzugeben. Da diese Vorlage beispielsweise verwendet wird, wenn eine Teilsuche durchgeführt wird, sollte klargestellt werden, dass der Benutzer die für den CAD-Dokumenttyp relevanten Informationen eingeben sollte. Daher wird die Überschrift "Name" im Beispiel unten in "CAD-Name" umbenannt.
Sie können auch auf Überschriften klicken und sie ziehen, um die Reihenfolge zu ändern, in der sie angezeigt werden:
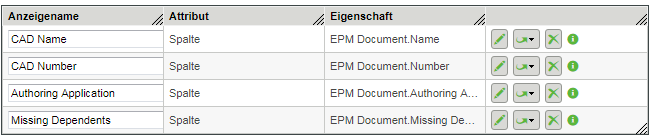
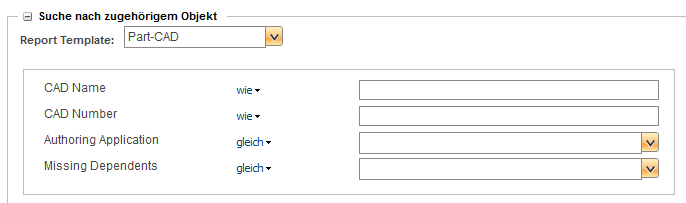
12. Verwenden Sie die Registerkarte Kriterien, um alle zusätzlichen Kriterien anzugeben, die automatisch angewendet werden sollen. Weitere Informationen finden Sie unter Abfrage-Generatorkriterien.
Die Registerkarte Sortieren hat keinen Einfluss darauf, wie die Suchergebnisse sortiert werden.
13. Klicken Sie auf Anwenden und Schließen.
Vorlage in einer erweiterten Suche verwenden
In diesem Beispiel führen Sie eine Suche für die folgenden Teile aus:
• Vom Site-Administrator erstellte Teile
und
• Sind im Status Wird bearbeitet
und
• Befinden sich im Produkt "Getriebesystem"
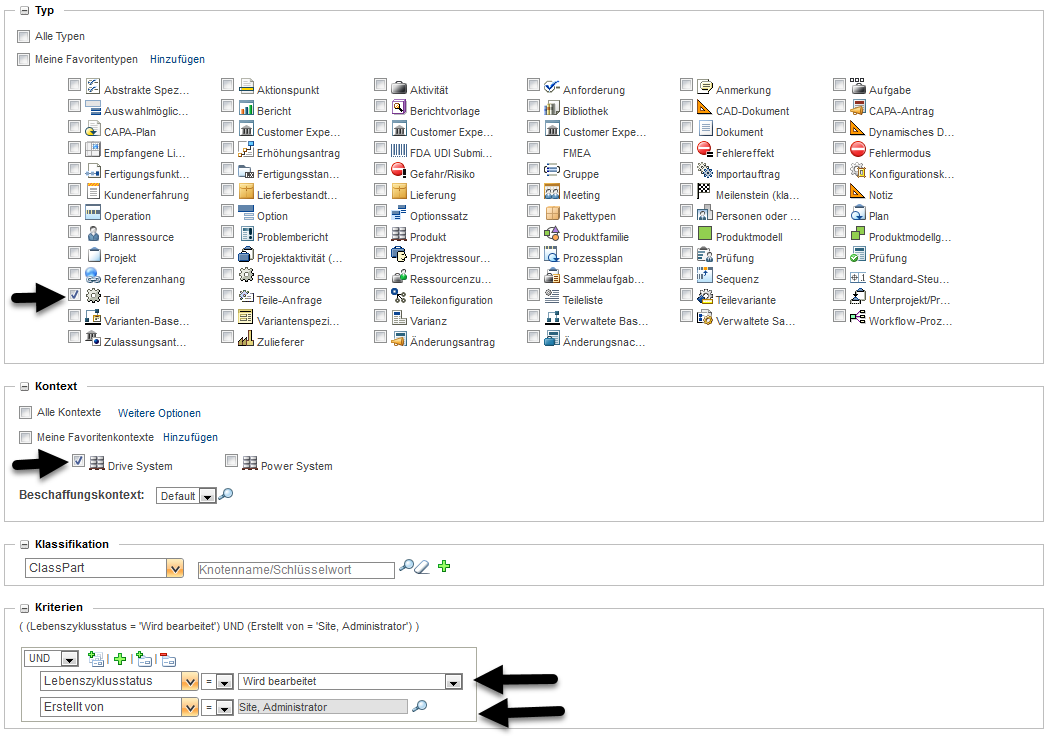
Diese Suche gibt 282 Ergebnisse zurück:
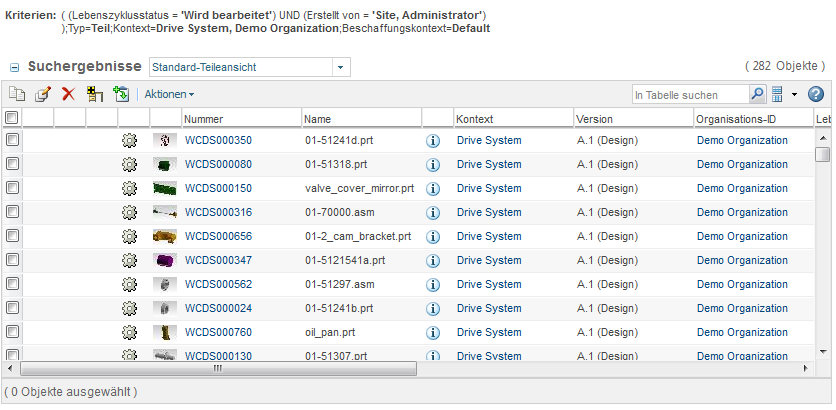
Grenzen Sie die Suche mit der zuvor erstellten Berichtvorlage ein. Sie möchten, dass nur Teile zurückgegeben werden, die ein zugeordnetes CAD-Dokument haben, das die folgenden Kriterien erfüllt:
• Ist eine Baugruppe oder ein CAD-Teil
und
• Wurde in Creo erstellt
und
• Hat fehlende abhängige Objekte
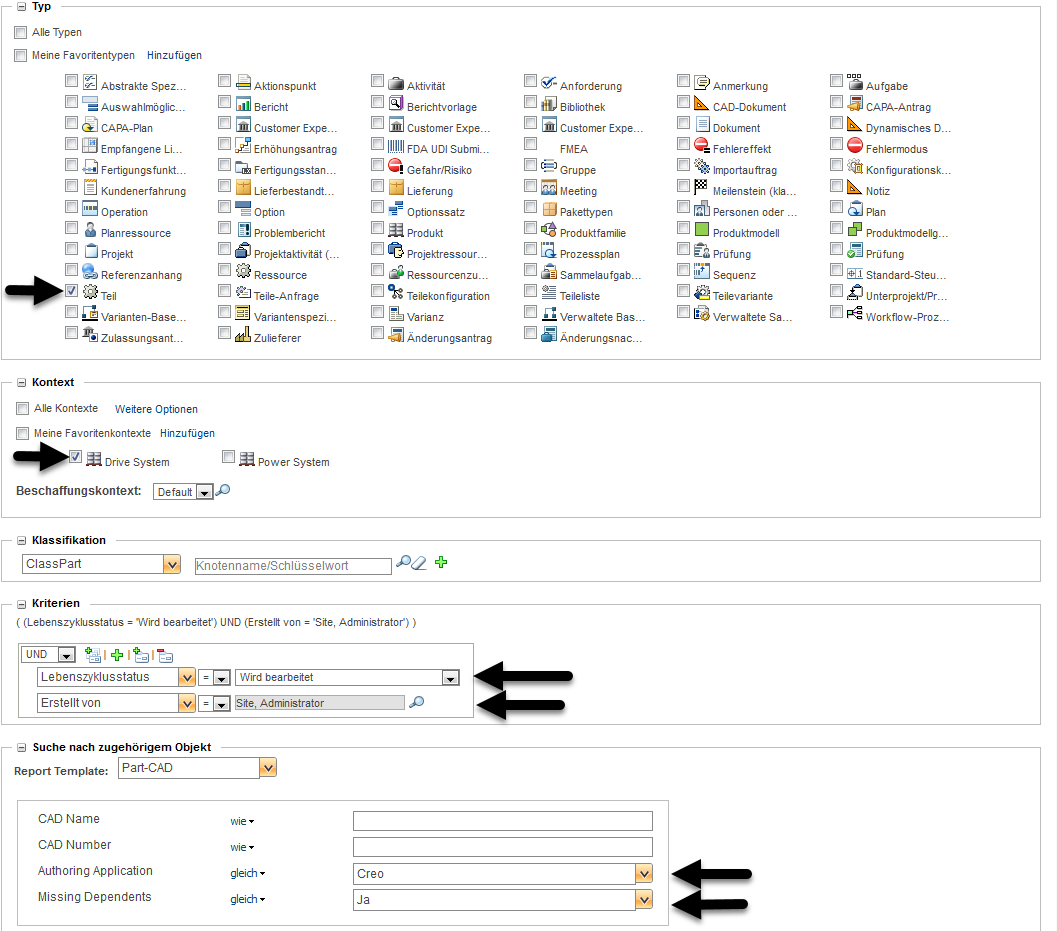
Diese Suche gibt 9 Ergebnisse zurück:
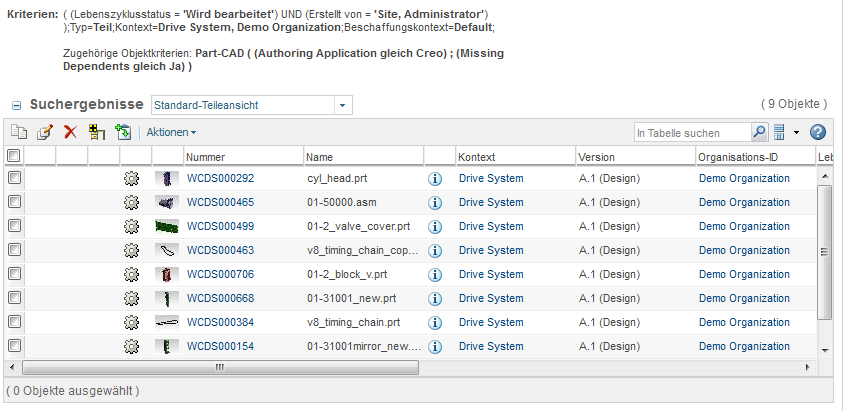
Wenn Sie zur Informationsseite eines der Teile navigieren, können Sie überprüfen, ob sie über ein zugeordnetes CAD-Dokument verfügt, das die Suchkriterien erfüllt:
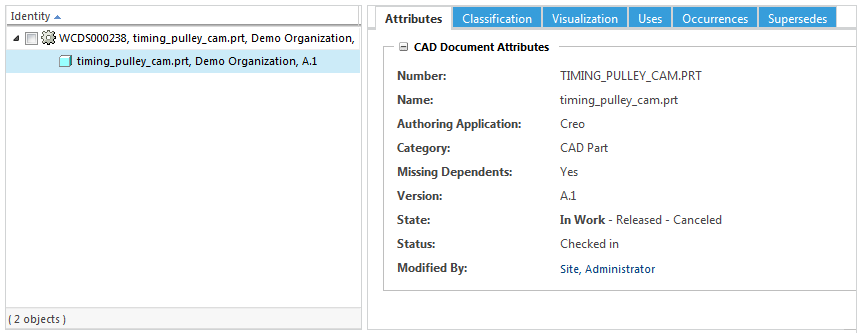
Für dieses Beispiel wurde das Layout CAD-Dokument-Attribute geändert, um die relevanten Attribute anzuzeigen. |