Aktivitäten erstellen
Nur Projektmanager oder Benutzer mit entsprechenden Berechtigungen können Aktivitäten erstellen.
Im Fenster Neue Aktivität können Sie Aktivitäten, Sammelaktivitäten, Lieferungsaktivitäten und Meilensteine erstellen. Sie werden jeweils als unterschiedliche Aktivitätstypen angesehen. Weitere Informationen finden Sie unter Planaktivitäten.
Sie können neue Aktivitäten an den folgenden Stellen erstellen:
◦ Klicken Sie in der Symbolleiste der Tabelle auf das Symbol "Neue Aktivität"  .
.
Wenn Sie zuerst eine andere Aktivität auswählen, wird die neue Aktivität oberhalb dieser Aktivität eingefügt. Wenn Sie nicht zuerst eine Aktivität auswählen, dann wird die neue Aktivität am Ende der Tabelle Terminplan eingefügt.
◦ Wählen Sie im Kontextmenü "Aktionen" einer Aktivität Aktivität oben einfügen aus.
◦ Wählen Sie im Kontextmenü "Aktionen" einer Aktivität Aktivität unten einfügen aus.
◦ Wählen Sie im Kontextmenü "Aktionen" einer Aktivität Aktivität als Kind einfügen aus.
Diese Option konvertiert die ausgewählte Aktivität in eine Sammelaktivität. Die neue Aktivität wird als Kind der Eltern-Aktivität hinzugefügt. Kind-Aktivitäten stellen kleinere Segmente der Arbeit dar, die erforderlich sind, um eine komplexere Aktivität abzuschließen.
• Sie können neue Lieferungsaktivitäten auch aus Betreffobjekten erstellen:
◦ Wählen Sie in der Tabelle Ordnerinhalt ein oder mehrere Betreffobjekte aus, und wählen Sie dann > aus.
◦ Wählen Sie im Kontextmenü mit Aktionen für die Tabelle Ordnerinhalt die Option Neue Aktivität aus.
◦ Wählen Sie in der Tabelle Planaktivitäten die Befehlsfolge > aus.
◦ Wählen Sie auf der Informationsseite des Objekts die Befehlsfolge > aus.
◦ Wählen Sie in der Tabelle Baseline-Objekte auf Baseline-Informationsseiten die Befehlsfolge > aus.
Sie können in einer ausgeführten oder abgeschlossenen Planaktivität den Einzug nicht vergrößern und auch keine Aktivitäten oder Unterpläne einfügen. Um in einer ausgeführten Sammelaktivität den Einzug zu vergrößern oder eine neue Aktivität einzufügen, legen Sie das geschätzte Startdatum auf das tatsächliche Startdatum oder höher fest. Das geschätzte Startdatum darf nicht vor dem tatsächlichen Startdatum der Sammelaktivität liegen. Sie können den Einzug vergrößern oder eine neue Kind-Aktivität in eine abgeschlossene Sammelaktivität einfügen. |
Das Fenster Neue Aktivität ist in folgende Schritte unterteilt:
• Aktivität auswählen (nur Lieferungsaktivität)
• Allgemein
• Erweitert
• Lieferungen (nur Lieferungsaktivität)
Aktivität auswählen
Dieser Schritt gilt nur für Lieferungsaktivitäten und wird angezeigt, wenn Sie das Fenster Neue Aktivität über ein Betreffobjekt starten.
Plan | Wenn der Kontext, in dem Sie arbeiten, mehr als einen Plan enthält, können Sie einen Plan im Dropdown-Menü auswählen. | ||
Aktivität | Dieses Feld muss nicht ausgefüllt werden. • Wenn Sie dieses Feld leer lassen, wird die neue Aktivität am Ende der Tabelle Terminplan hinzugefügt. • Wenn Sie die neue Aktivität relativ zu einer vorhandenen Aktivität positionieren möchten, klicken Sie auf das Suchsymbol
| ||
Relative Position | Dieses Menü ist nur aktiv, wenn Sie eine Aktivität im Feld Aktivität ausgewählt haben: • Aktivität oben einfügen – Die neue Aktivität wird über der ausgewählten vorhandenen Aktivität in der Tabelle Terminplan positioniert. • Aktivität unten einfügen – Die neue Aktivität wird unter der ausgewählten vorhandenen Aktivität in der Tabelle Terminplan positioniert. • Aktivität als Kind einfügen – Die neue Aktivität wird der ausgewählten vorhandenen Aktivität als Kind-Aktivität hinzugefügt. |
Klicken Sie auf Weiter.
Allgemein
Wenn Sie Ressourcenzuweisungen verwenden, sind einige Planungsattribute voneinander abhängig, und das System berechnet automatisch eine der folgenden Variablen:
• Dauer
• Arbeit
• Ressourceneinheiten
Die Reihenfolge, in der Sie Informationen eingeben, bestimmt, welches Attribut automatisch berechnet wird. Sie können in zwei der oben genannten Felder Informationen eingeben; das dritte Feld wird berechnet. Weitere Informationen finden Sie unter Berechnung des Aktivitätsplans.
Wenn Sie einen Meilenstein erstellen, aktivieren Sie das Kontrollkästchen Aktivität als Meilenstein markieren, bevor Sie Informationen eingeben. Dies entfernt nicht geltende Felder, deren Werte ignoriert werden, sobald der Meilenstein erstellt ist. |
Beachten Sie Folgendes, wenn Sie eine Aktivität erstellen, die anschließend in eine Sammelaktivität konvertiert werden soll: • Sammelaktivitäten können nicht über Ressourcenzuweisungen verfügen, und die meisten Attribute werden auf Grundlage der Informationen für die untergeordneten Aktivitäten berechnet. Wenn bereits hinzugefügt, werden Ressourcenzuweisungen und Planungsbeschränkungen automatisch entfernt, wenn Sie die Aktivität in eine Sammelaktivität konvertieren. Wenn Sie die Sammelaktivität später zurück in eine Aktivität konvertieren, gehen alle vorherigen Attribute verloren. Weitere Informationen finden Sie unter Berechnung einer Sammelaktivität – Beispiel. • Sammelaktivitäten können nur die Planbeschränkungstypen So früh wie möglich oder Anfang nicht früher als haben. Wenn Sie eine Aktivität konvertieren, die die Beschränkung So spät wie möglich oder Muss abgeschlossen werden am hat, wird der Beschränkungstyp automatisch in So früh wie möglich konvertiert. |
1. Füllen Sie unter Aktivität die folgenden Felder aus:
Typ | Wenn ein Administrator benutzerdefinierte Aktivitätstypen erstellt hat, wird das Dropdown-Menü Typ angezeigt. | ||
Aktivitätsname | Name der Aktivität. Er kann maximal 225 Zeichen lang sein. | ||
Beschreibung | Eine kurze Zusammenfassung der Aktivität. | ||
Besitzer | Team-Mitglied, das für den erfolgreichen Abschluss der Aktivität verantwortlich ist. Besitzer können Aktivitätsarbeiten überwachen und Aktivitätsattribute bearbeiten. Der Aufgabenbesitzer kann auch als Ressource zugewiesen werden.
|
2. Füllen Sie unter Plan folgende Felder aus:
Beschränkung | Wählen Sie eine der folgenden Optionen aus: • So früh wie möglich: Die Aktivität wird zum frühestmöglichen Datum gestartet. Das Startdatum ist das Planstartdatum oder wird auf Grundlage alle Vorgängerbeziehungen berechnet. • Anfang nicht früher als: Klicken Sie auf das Kalendersymbol • So spät wie möglich: Das Aktivitätsenddatum wird als das letzte mögliche Datum geplant. Dieses Enddatum ist das Planenddatum oder wird auf Grundlage möglicher Nachfolgerbeziehungen berechnet. • Muss abgeschlossen werden am: Klicken Sie auf das Kalendersymbol Weitere Informationen finden Sie unter Aktivitätsdatumsbeschränkungen. |
Voraussichtlicher Start Voraussichtliches Ende | Nur eines der folgenden Felder kann angegeben werden. Beim Festlegen eines Feldes werden automatisch die anderen Felder berechnet: • Voraussichtlicher Start: Dieses Feld gilt nur für Aktivitäten mit der Beschränkung Muss abgeschlossen werden am. Klicken Sie auf das Kalendersymbol • Geschätztes Enddatum: Dieses Feld gilt nur für Aktivitäten mit den Beschränkungen Anfang nicht früher als oder So früh wie möglich. Klicken Sie auf das Kalendersymbol • Dauer: Zum Festlegen der Dauer stehen folgende Indikatoren für die Einheiten zur Verfügung: ◦ Minuten: min, Min, Minute, Minuten ◦ Stunden: h, Std, Stunde, Stunden ◦ Tage: T, Tag, Tage ◦ Wochen: W, Woche, Wochen ◦ Monate: M, Monat, Monate |
Vorgänger | Ein codierter Eintrag, in dem beschrieben wird, wie die Aktivität mit anderen Aktivitäten im Projektplan zusammenhängt. Informationen zum Festlegen von Abhängigkeiten finden Sie unter Vorgänger-Beziehungen. |
Die geschätzte oder geplante Dauer, die erforderlich ist, um die Aktivität abzuschließen. Dies wird in der Regel in Stunden eingegeben, aber Sie können auch die Einheitenindikatoren verwenden, die zuvor beschrieben wurden. |
3. Schließen Sie unter Ressourcen die Ressourcen ein, die Sie dieser Aktivität zuordnen möchten. Um eine Ressource auszuwählen, verwenden Sie eine der folgenden Methoden:
◦ Geben Sie zunächst einen Ressourcennamen in das Feld Nach Namen suchen ein. Eine automatisch gefüllte Liste wird unten angezeigt, während Sie tippen Sie müssen mindestens drei Zeichen eingeben.
◦ Klicken Sie auf Suchen oder das Symbol "Hinzufügen"  , um ein neues Fenster zu öffnen, in dem Sie alle Projektressourcen gefiltert nach Typ auswählen können.
, um ein neues Fenster zu öffnen, in dem Sie alle Projektressourcen gefiltert nach Typ auswählen können.
◦ Um eine Ressource zu entfernen, wählen Sie die Ressource aus, und klicken Sie auf das Symbol "Entfernen"  .
.
Wenn Sie keine Ressource zuweisen und für die Einstellung Standard-Ressourcenzuweisungen auf Ja festgelegt ist, wird automatisch eine Standard-Ressourcenzuweisung für den Aktivitätsbesitzer erstellt. Wenn der Aktivität kein Besitzer zugewiesen ist, dann wird die Ressourcenzuweisung in Ihrem Namen als Aktivitätsersteller erstellt. Weitere Informationen finden Sie unter Projektplanungs-Einstellungen. |
4. Wenn Sie Ressourcen zuweisen, führen Sie die folgenden Felder aus:
Geben Sie den Prozentsatz von Arbeitstagstunden ein, die die Ressource der Aktivität widmen kann. Beispiel: Das Zuweisen von 50 Einheiten zu einer Ressource, die 8 Stunden pro Tag arbeitet, bedeutet, dass diese Ressource 4 Stunden pro Tag oder 20 Stunden pro Woche (5-Tage-Arbeitswoche) an der Aktivität arbeiten kann.
| |||
Wenn die Ressource Windchill Benutzer oder eine Ressource vom Typ Sonstige ist, wird dieses Feld auf Einzeln festgelegt und kann nicht geändert werden. Wenn es sich um eine Ressource vom Typ Windchill Gruppe oder Windchill Teamrolle handelt, können Sie aus den folgenden Optionen auswählen: • Pool – Wird zu Beginn allen Benutzern zugewiesen, die in der Gruppe oder der Rolle enthalten sind. Wenn ein Benutzer die Arbeit akzeptiert, wird die entsprechende Zuweisung von den zugewiesenen Aufgaben der anderen Benutzer entfernt. • Masse – Aufgaben werden gleichmäßig zwischen allen Mitgliedern der Ressourcengruppe oder Rolle aufgeteilt. Für jeden Benutzer wird eine eigenständige Zuweisung erzeugt. • Gemeinsam benutzt – Aufgaben werden an alle Mitglieder der Ressourcengruppe oder Rolle zugewiesen. Die Mitglieder schließen die Arbeit so ab, wie sie dazu in der Lage sind. Die Arbeit wird dem Abschlussstatus insgesamt hinzugefügt. Ein oder mehrere Beauftragte können Arbeit abschließen, wobei jedoch nicht von allen Beauftragten verlangt wird, eine Aufgabe abzuschließen. |
5. Wählen Sie optional Folgendes aus:
◦ Aktivität als Meilenstein markieren: erstellt einen Meilenstein. Weitere Informationen finden Sie unter Meilensteine.
◦ Aktivität als Lieferung markieren: Diese Option ermöglicht es Ihnen, die Aktivität mit einem oder mehreren Objekten zu verknüpfen. Weitere Informationen finden Sie unter Lieferungsaktivitäten.
Wenn Sie diese Option auswählen, wird das Menü Überwachungsrichtlinie aktiviert:
▪ Feste Revision: Stellt eine Verknüpfung zur neuesten Iteration der aktuellen Revision her. Verwenden Sie diese Richtlinie, wenn Sie Objekte einbeziehen, die in einem Projekt- oder Programmkontext erstellt wurden.
▪ Neueste Revision: Stellt eine Verknüpfung zur aktuellen Version des Objekts her.
▪ Festes Objekt: Stellt eine Verknüpfung zu einer bestimmten Revision und Iteration eines Objekts mit Versionskontrolle her. Diese Richtlinie stellt außerdem eine Verknüpfung zu Nicht-Revisionsobjekten her, mit Ausnahme von Änderungsobjekten. Verwenden Sie diese Richtlinie, wenn Sie eine verwaltete Baseline oder eine Los-Baseline einbeziehen.
6. Klicken Sie auf Weiter.
Erweitert
1. Füllen Sie unter Plan folgende Felder aus:
Endtermin | Das Datum, nach dem die Aktivität als überfällig gilt. Klicken Sie auf das Kalendersymbol Der Endtermin wird in Rot angezeigt, wenn er verstrichen ist.
| ||
Der Aktivitätsterminplan wird auf Grundlage von drei Variablen ermittelt: Aktivitätsdauer, erforderliche Arbeit zum Abschließen der Aktivität und Ressourcenverfügbarkeit. Indem Sie einen Aufgabentyp auswählen, können Sie eine feste Variable definieren. Der Aufgabentyp ist nur dann relevant, wenn Sie die Aktivität später bearbeiten, um eine der Planungsvariablen zu ändern, und hat keine Auswirkung, wenn Sie der Aktivität keine Ressourcen zuweisen. • Feste Einheiten: legt eine feste Menge an Ressourceneinheiten fest. Windchill ändert die Ressourceneinheiten nicht, wenn Sie die Dauer der erforderlichen Aktivität oder Arbeit ändern. • Feste Dauer: legt zum Abschluss der Aktivität eine feste Zeitspanne fest. Windchill ändert die Aktivitätsdauer nicht, wenn Sie Ressourcen hinzufügen oder entfernen bzw. den für die Aktivität erforderlichen Arbeitsumfang ändern. • Feste Arbeit: legt zum Abschluss der Aktivität einen festen Arbeitsumfang fest. Windchill ändert den erforderlichen Arbeitsumfang zum Abschluss der Aktivität nicht, auch wenn Sie Ressourcen hinzufügen oder entfernen bzw. die Aktivitätsdauer ändern.
Weitere Informationen finden Sie unter Aufgabentypen und Leistungsgesteuert. | |||
Bei einer leistungsgesteuerten Aktivität bleibt die Arbeit konstant, wenn Sie Ressourcen hinzufügen oder entfernen. Wählen Sie diese Option aus, um die Dauer einer Aktivität neu zu berechnen, wenn Ressourcen hinzugefügt oder entfernt werden, während der Arbeitsumfang zum Abschließen einer Aktivität unverändert bleibt. Weitere Informationen finden Sie unter Aufgabentypen und Leistungsgesteuert. | |||
Feste Kosten | Eindeutige mit der Aktivität verknüpfte Kosten, die keine Ressourcenkosten beinhalten. |
2. Wenn Sie im Feld Endtermin ein Datum festlegen, können Sie unter Benachrichtigungen ein Abonnement für die Aktivität erstellen:
◦ Benachrichtigung vor – Geben Sie eine Zahl in das Feld Tag(e) vor Endtermin ein. Sie erhalten eine E-Mail-Benachrichtigung, wenn die Aktivität nicht zum angegebenen Datum abgeschlossen wurde. Wenn der Endtermin für eine Aktivität z.B. der 15. Juli ist und Sie 5 in dieses Feld eingeben, erhalten Sie am 10. Juli eine E-Mail (wenn die Aktivität nicht abgeschlossen wurde).
◦ Benachrichtigung nach – Geben Sie eine Zahl in das Feld Tag(e) nach Endtermin ein. Sie erhalten eine E-Mail-Benachrichtigung, wenn die Aktivität nicht abgeschlossen, der Termin aber um die angegebene Anzahl Tage überschritten wurde.
3. Füllen Sie unter Status und Risiko die folgenden Felder aus:
Status | Wählen Sie eine der folgenden Optionen aus: • • • Sie können dieses Feld nicht bearbeiten, wenn der Aktivität Ressourcen zugewiesen sind, wenn es sich um eine Sammelaktivität handelt oder wenn der Aktivitätstyp so konfiguriert ist, dass der Status automatisch berechnet wird. Weitere Informationen finden Sie unter Projektstatus. |
Statusbeschreibung | Eine kurze Erläuterung der Statuseinstellung. |
Risiko | Identifiziert die Wahrscheinlichkeit, dass die Aktivität bis zum Fälligkeitsdatum abgeschlossen werden kann. Mögliche Werte sind Sehr hoch, Hoch, Mittel, Niedrig, Sehr niedrig und Nicht verfügbar. |
Risikobeschreibung | Eine kurze Erläuterung der Risikoeinstellung. |
4. Klicken Sie auf Fertigstellen, um die Aktivität zu erstellen. Klicken Sie auf Anwenden, um die Aktivität zu speichern und dann eine andere Aktivität zu erstellen.
Wenn Sie eine Lieferbestandteil-Aktivität erstellen, klicken Sie auf Weiter.
Lieferbestandteile
Wenn Sie die Option Aktivität als Lieferung markieren auswählen, wir der Schritt Lieferbestandteile angezeigt:
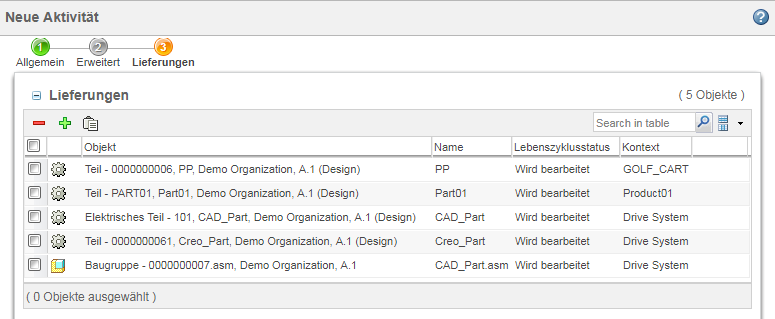
Die folgenden Objekttypen sind qualifiziert:
• Änderungsobjekte
• Teile
• Dokumente
• CAD-Dokumente
• Variantenspezifikationen
• Pakete
• Baselines (verwaltet und Los)
• Windchill QMS-Objekte
• Windchill MPMLink Objekte
• Unternehmensdaten
Öffnen Sie das Fenster Betreffobjekte für Aktivität suchen. Hier können Sie nach qualifizierten Objekttypen suchen. Es werden nur qualifizierte Objekte in der Tabelle Suchergebnisse angezeigt. Ob ein Objekt qualifiziert ist, hängt von der Überwachungsrichtlinie ab, die Sie ausgewählt haben, sowie vom Kontext der Planaktivität: • Projektaktivitäten: Das Betreffobjekt muss sich im selben Projektkontext befinden. Dies kann Objekte einschließen, die aus einem PDM-Kontext heraus im Projekt gemeinsam genutzt werden. • Programmaktivitäten: Das Betreffobjekt muss sich im selben Programmkontext befinden. • Produktaktivitäten: Das Betreffobjekt kann sich in einem beliebigen PLM-Kontext befinden (z.B. ein Produkt-, ein Bibliotheks- oder ein Qualitätskontext). Sie können keine Objekte einschließen, die sich in Projekten oder Programmen befinden. | |
Entfernen Sie ausgewählte Objekte. | |
Fügen Sie ein oder mehrere Objekte aus der Zwischenablage ein. Wenn nicht qualifizierte Objekte in Ihrer Zwischenablage vorhanden sind, werden nur die qualifizierten Objekte hinzugefügt. Es wird eine Fehlermeldung angezeigt, um Sie zu warnen, dass nicht qualifizierte Objekte zurückgewiesen wurden. |