Für das Publizieren von (als Steuereigenschaften markierten) Anmerkungen aus Creo Parametric in Windchill erforderliche Konfiguration
Eine Dateisynchronisation ist erforderlich, um die Adapter auf einem Windchill Rechner auszuführen. Dies liegt daran, dass der Worker die CAD-Dateien vom Windchill Server benötigt. Sie werden in den Workspace abgerufen und heruntergeladen. Wenn sich der Worker auf dem Windows-Rechner und der Server auf einer VM befindet, müssen sie synchronisiert werden.
Der WVS-Worker-Agent-Dienst verwaltet die Konvertierung von CAD-Daten aus Windchill in Creo View Visualisierungsobjektdateien unter Verwendung des jeweiligen Creo View Adapters und der zugehörigen CAD-Anwendung, die als-CAD-Worker konfiguriert ist.
Der CAD-Worker wiederum setzt den integrierten Windchill Workgroup Manager Client (WWGM, gebündelt im Fall von Creo Parametric) ein, um Windchill CAD-Rohdaten herunterzuladen und mit den neuesten Windchill CAD-Dokument-Metadaten in der CAD-Anwendung zu synchronisieren.
Führen Sie die folgende Konfiguration als Administrator durch:
1. Installieren Sie Creo Parametric auf einem Windows-Rechner.
2. Installieren Sie Creo View Adapter auf einem Windows-Rechner.
◦ Wählen Sie die PRO E Optionen im Installationsprozess aus.
◦ Installieren Sie den Daemon, und legen Sie den Port auf 601 fest.
3. Erstellen Sie nach Abschluss des Installationsvorgangs für Creo View Adapter einen Ordner namens proe_setup am Creo View Adapter Installationsspeicherort.
Der Speicherort des Ordners proe_setup kann beispielsweise sein: D:\ptc\creo_view_adapters\proe_setup.
4. Führen Sie <install directory of Creo view adapter>\bin\proe2pv_config.exe aus.
Das Dialogfenster Creo Parametric Adapter Configuration wird geöffnet.
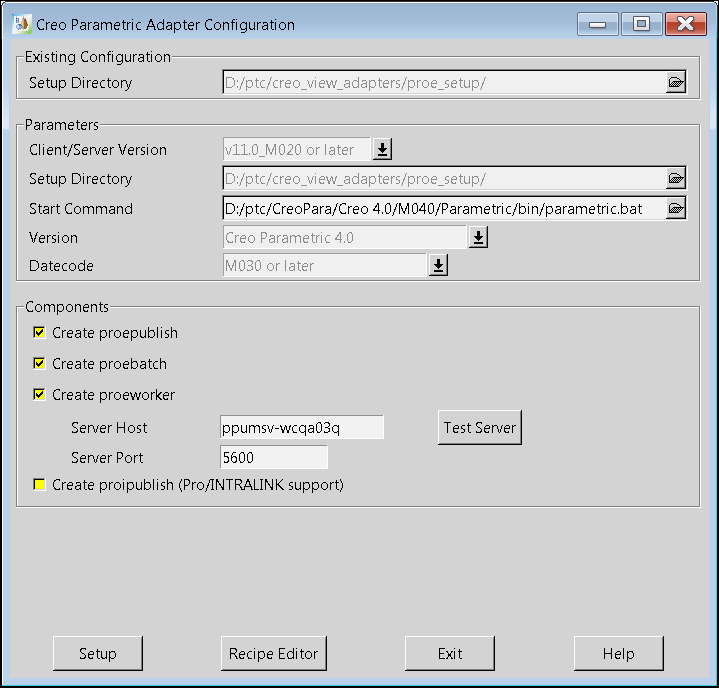
5. Geben Sie im Abschnitt Existing Configuration den Speicherort des Ordners proe_setup an. Beispiel: D:\ptc\creo_view_adapters\proe_setup.
6. Legen Sie im Abschnitt Parameters die Werte für die folgenden Attribute wie beschrieben fest:
◦ Client/Server Version: Wählen Sie einen entsprechenden Wert in der Dropdown-Liste aus. Die Liste der Werte hängt von der auf Ihrem System installierten Creo Parametric Version ab. Beispiel: v11.0_M020 or later.
◦ Setup Directory: Geben Sie den Speicherort des Ordners proe_setup an. Beispiel: D:\ptc\creo_view_adapters\proe_setup.
◦ Start Command: Geben Sie den Speicherort der Datei parametric.bat im Ordner Creo Parametric an. Beispiel: D:/Program Files/PTC/Creo 4.0/M040/Parametric/bin/parametric.bat.
◦ Version: Geben Sie die auf Ihrem System installierte Version von Creo Parametric an. Beispiel: Creo Parametric 4.0.
◦ Datecode: Wählen Sie den Versionsdatumscode M030 or later von Creo Parametric aus.
7. Legen Sie im Abschnitt Komponenten die Werte für die folgenden Attribute wie beschrieben fest:
a. Server Host: Geben Sie den Hostnamen an. Beispiel: ppumsv-wcqa03q. Der Host-Speicherort des Servers ist in der Windchill Server-URL verfügbar: ppumsv-wcqa03q.ptcnet.ptc.com.
b. Server Port: Geben Sie den Port an. Standardmäßig lautet der Wert 5600. Der Benutzer kann jedoch den Wert in der Konfiguration ändern.
8. Klicken Sie auf Test Server, um den Server-Status zu testen.
Der Server-Test meldet möglicherweise noch einen Fehler. |
9. Klicken Sie auf Recipe Editor. Das Dialogfenster rcpedit wird geöffnet.
Stellen Sie sicher, dass die Kontrollkästchen für die folgenden Funktionen im Abschnitt Required Entities aktiviert sind.
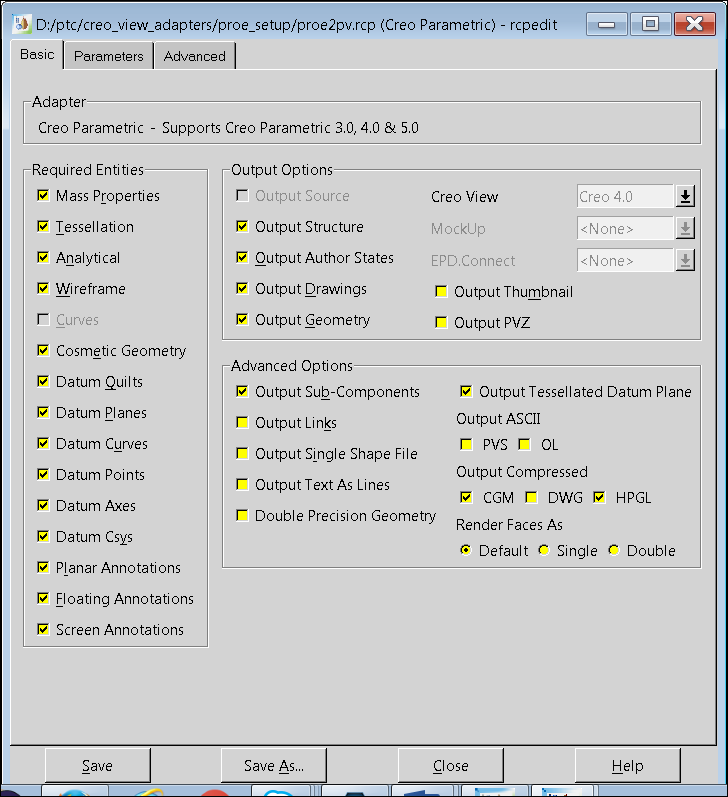
◦ Planer Annotations
◦ Floating Annotations
◦ Screen Annotations
10. Klicken Sie im Dialogfenster rcpedit auf Save. Klicken Sie auf Schließen.
11. Klicken Sie im Dialogfenster Creo Parametric Adapter Configuration auf Setup. Das Dialogfenster proe2pv_config – Question wird geöffnet.
12. Klicken Sie auf Ja. Das Dialogfenster proe2pv_config – Message wird geöffnet.
13. Klicken Sie auf OK.
14. Klicken Sie im Dialogfenster Creo Parametric Adapter Configuration auf Exit. Das Dialogfenster Exit proe2pv_config wird geöffnet.
15. Klicken Sie auf Ja.
16. Die folgenden Konfigurationsschritte müssen in Windchill durchgeführt werden:
a. Überprüfen Sie, ob auth.properties im Ordner <server_location>/Windchill/ in Windchill vorhanden ist. Wenn dies nicht der Fall ist, erstellen Sie eine Datei auth.properties mit dem Text, und speichern Sie sie am angegebenen Speicherort:
auth=Admin-Anmeldeinformationen (Benutzername:Passwort).
Beispiel: auth=wcadmin:wcadmin
b. Überprüfen Sie, ob die Eigenschaft worker.exe.allowlist.prefixes zur Datei site.xconf des Servers hinzugefügt wurde. Wenn dies nicht der Fall ist, fügen Sie die unten angegebenen Eigenschaftsdetails zur Datei site.xconf hinzu, und übertragen Sie die Aktualisierung unter Verwendung des Dienstprogramms Xconf in Windchill.
<Property name="worker.exe.allowlist.prefixes" overridable="true" targetFile="codebase/WEB-INF/conf/wvs.properties" value=" C:\|D:\|E:\|G:\|/|nohup /"/>
c. Überprüfen Sie, ob die Eigenschaft WVS.VisualNavigation zur Datei "site.xconf" des Servers hinzugefügt wurde. Wenn dies nicht der Fall ist, fügen Sie die unten angegebenen Eigenschaftsdetails zur Datei "site.xconf" hinzu, und übertragen Sie die Aktualisierung unter Verwendung des Dienstprogramms Xconf in Windchill. Diese Eigenschaft stellt die Verfügbarkeit der Registerkarte Visualisierung sicher.
<Property name="WVS.VisualNavigation" overridable="true" targetFile="codebase/installed.properties" value="true"/>
d. Überprüfen Sie, ob die Eigenschaft publish.copyrepresentationsforward.restrict zur Datei "site.xconf" des Servers hinzugefügt wurde. Wenn dies nicht der Fall ist, fügen Sie die unten angegebenen Eigenschaftsdetails zur Datei "site.xconf" hinzu, und übertragen Sie die Aktualisierung unter Verwendung des Dienstprogramms Xconf in Windchill. Diese Eigenschaft stellt sicher, dass die Darstellung übertragen wird, wenn ein Teil ausgecheckt ist.
<Property name="publish.copyrepresentationsforward.restrict" overridable="true" targetFile="codebase/WEB-INF/conf/wvs.properties" value="false"/>
17. Entfernen Sie vorhandene Publizierregeln wie unten beschrieben:
a. Melden Sie sich als Windchill Administrator an, und navigieren Sie zu > .
b. Wechseln Sie zu Visualization Konfigurationsadministrator.
c. Entfernen Sie alle vorhandenen Standort-Publizierregeldateien.
d. Übertragen Sie die Änderungen nach Abschluss dieser Konfigurationen, indem Sie den folgenden Befehl in der Windchill Shell ausführen: xconfmanager –pF
e. Starten Sie den Windchill Server neu, damit die Änderungen wirksam werden.
18. Installieren Sie den FileZilla FTP-Server auf Ihrem lokalen Windows-Rechner.
a. Richten Sie einen Ordner ein, der über der FTP gemeinsam benutzt werden kann. Der Speicherort des Ordners kann beispielsweise D:\ftproot sein.
b. Erstellen Sie einen Unterordner im gemeinsam benutzten Ordner, um die Datendateien zu speichern. Der Speicherort des Unterordners kann beispielsweise D:\ftproot\ftptemp sein.
c. Starten Sie den Filezilla-Server, und stellen Sie eine Verbindung dazu her.
d. Klicken Sie auf > > , um einen neuen Benutzer zu erstellen. Das Dialogfenster Users wird geöffnet.
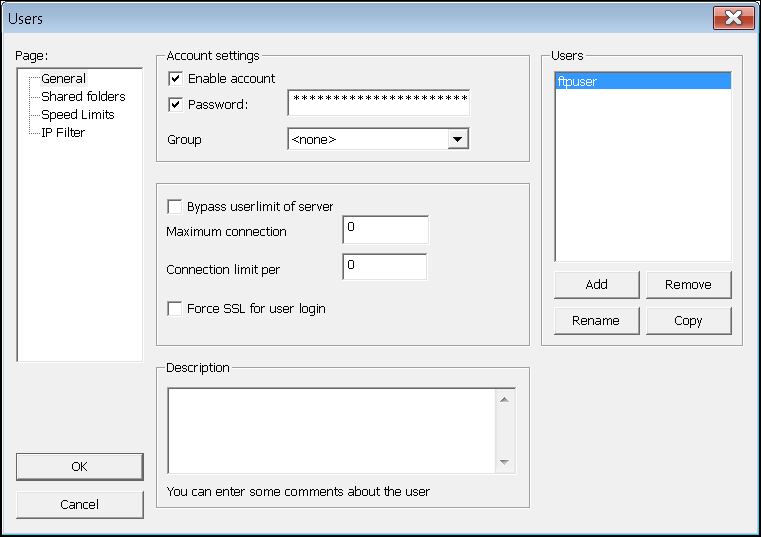
e. Klicken Sie auf Hinzufügen. Das Dialogfenster Add User Account wird geöffnet.
f. Geben Sie den Namen ein, und klicken Sie auf OK.
g. Klicken Sie auf Shared folders.
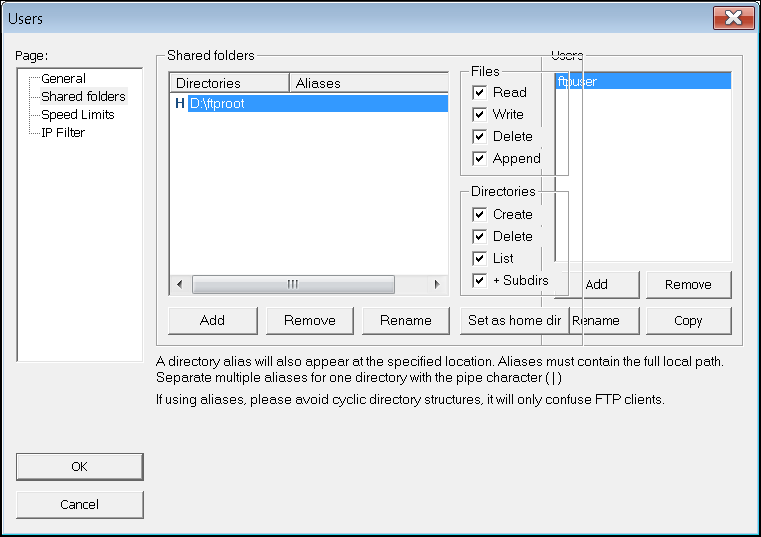
h. Klicken Sie auf Add, und navigieren Sie zum Speicherort des Ordners, den Sie in Schritt 18a für die gemeinsame FTP-Nutzung erstellt haben. Der Speicherort des Ordners kann beispielsweise D:\ftproot sein.
i. Um sicherzustellen, dass der Benutzer vollständigen Zugriff auf den hinzugefügten Ordner hat, aktivieren Sie die Kontrollkästchen für alle Elemente in den Abschnitten Files und Directories.
j. Klicken Sie auf Set as home dir, um den Ordner als Standardordner festzulegen.
k. Klicken Sie auf OK.
Wechseln Sie zum Windchill Server, und testen Sie ftp://<machine_name>.ptcnet.ptc.com/, um zu prüfen, ob der FTP-Server zugänglich ist.
19. Führen Sie die folgenden Konfigurationen in Worker-Agent-Verwaltung in den Site-Dienstprogrammen von Windchill wie folgt aus:
a. Klicken Sie auf Konfigurieren.
b. Klicken Sie auf Worker hinzufügen.
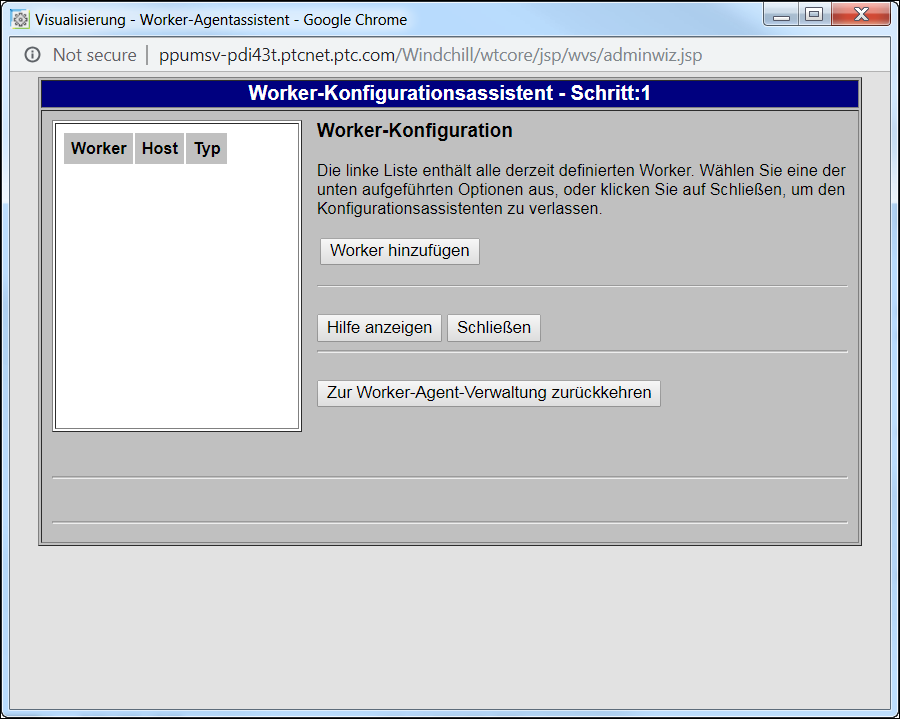
c. Geben Sie Details für Host und Datentyp wie folgt ein, und klicken Sie auf Weiter:
▪ Host: <Windows_machine_name>
▪ Datentyp: Wählen Sie PROE in der Dropdown-Liste aus.
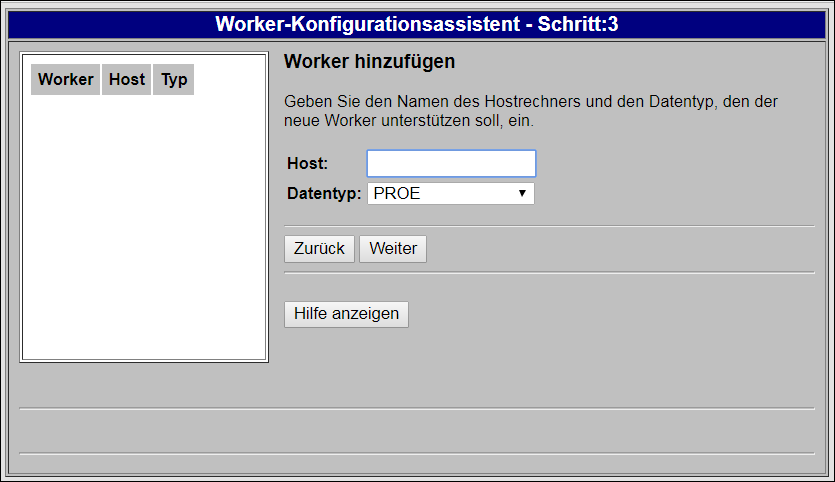
d. Klicken Sie unter Worker-Speicherort auf ein anderer Windows NT Rechner, und klicken Sie auf Weiter.
Wählen Sie die Option der Windchill Server aus, wenn der Server auf demselben Rechner verfügbar ist. |
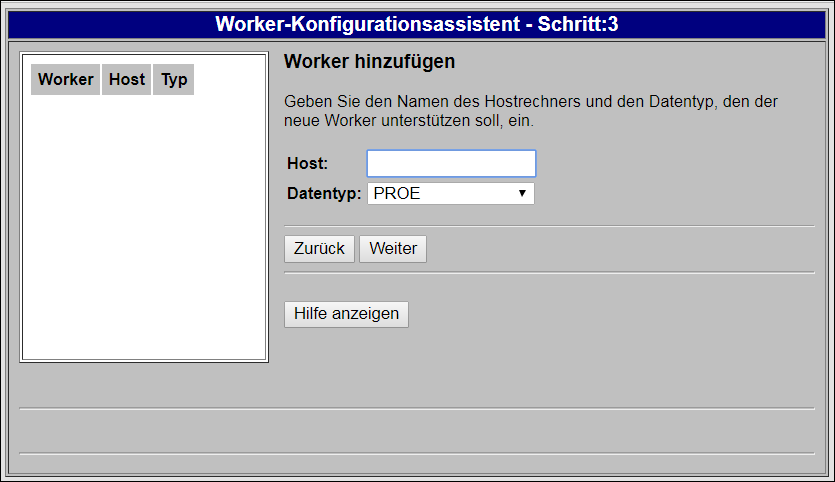
e. Geben Sie unter Worker-Ausführbefehl die Details wie folgt an:
▪ Geben Sie in das Feld Ausführbefehl den Speicherort der Datei proeworker.bat ein.
Beispiel: D:\ptc\creo_view_adapters\proe_setup\proeworker.bat
▪ Deaktivieren Sie das Kontrollkästchen Lokal ausführen.
▪ Aktivieren Sie das Kontrollkästchen Autostart.
▪ Aktivieren Sie das Kontrollkästchen Autostop bei Fehler.
f. Klicken Sie auf Weiter.
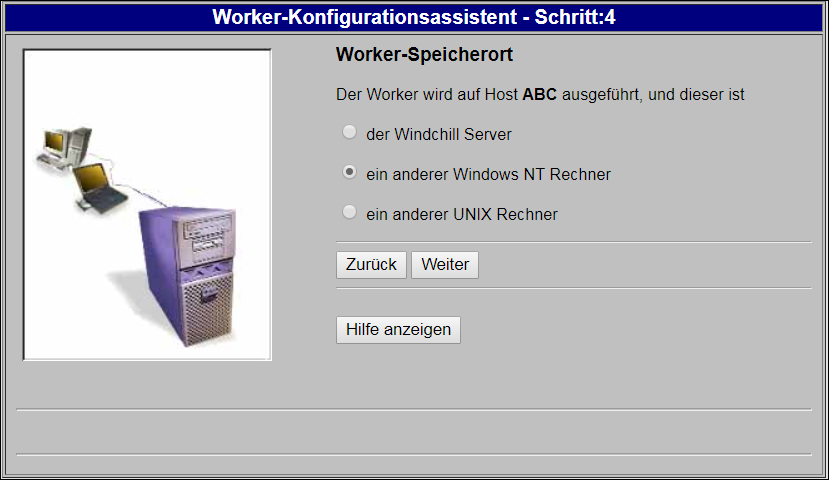
g. Geben Sie im Feld Worker-Dämon-Port 601 als Portnummer an, und klicken Sie auf Weiter.
Dieser Schritt muss evtl. nicht von allen Benutzern ausgeführt werden. |
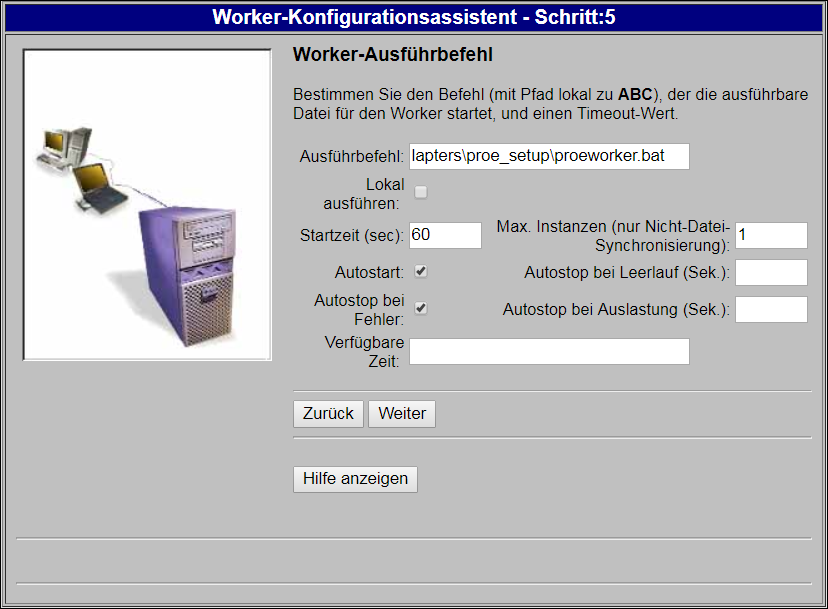
a. Geben Sie unter Allgemeines Dateisystem die Details wie folgt an:
▪ Windchill Rechnerpfad: ftp:/<ftp_subfolder>
▪ Pfad (Worker): <full_Windows_path_to_subfolder>
Beispiel: D:\ptc\Shared_ftp\test
▪ FTP-Benutzername: <ftp_username_in_filezilla>
▪ FTP-Passwort: <ftp_password_in_filezilla>
i. Klicken Sie auf Weiter, um die Worker-Zusammenfassung anzuzeigen.
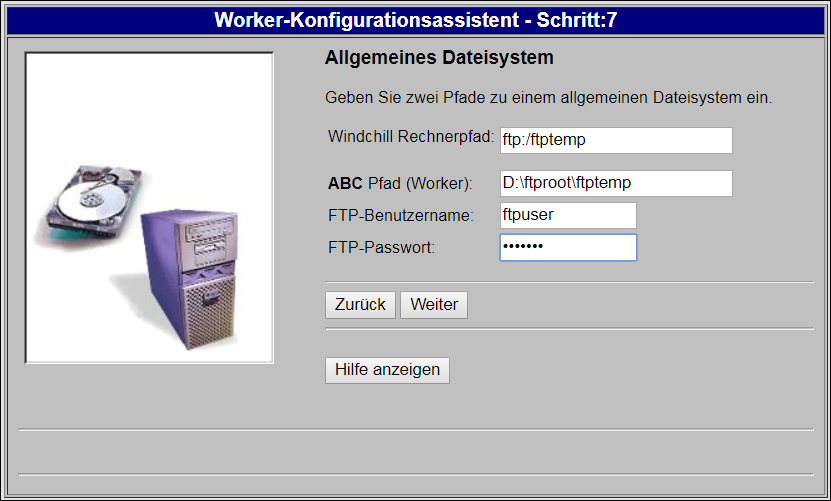
j. Klicken Sie in der Worker-Zusammenfassung auf Anwenden.
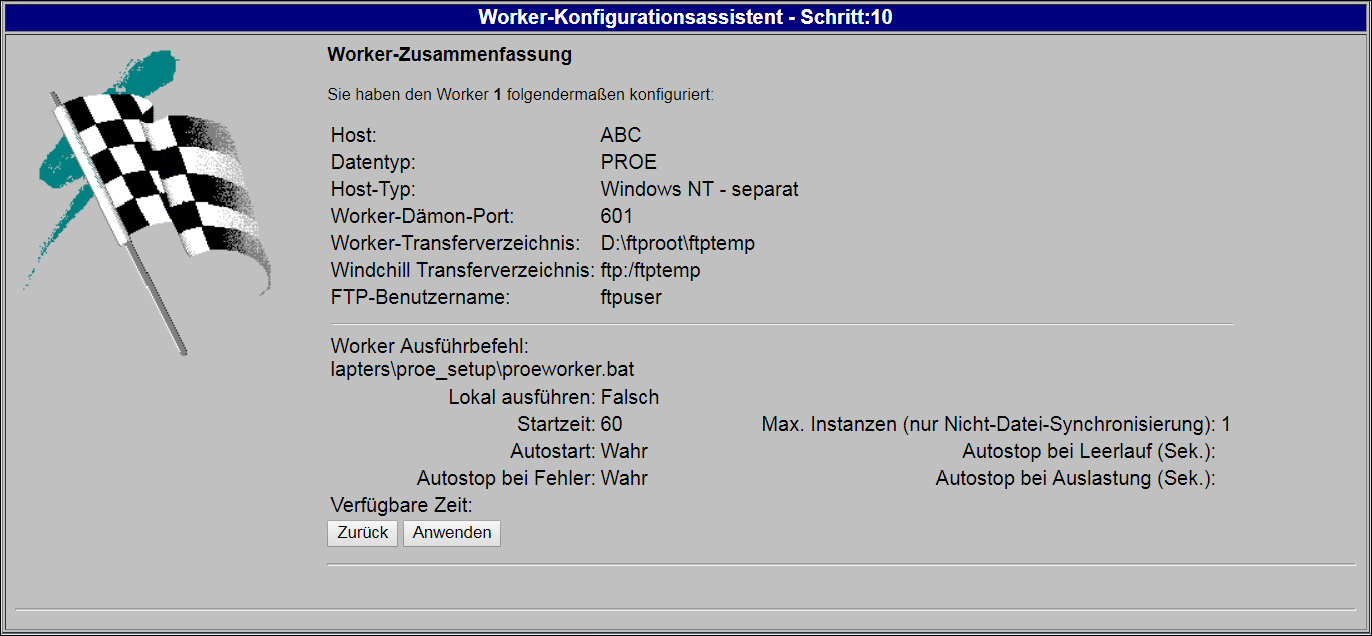
k. Klicken Sie im Fenster Worker-Konfiguration auf Datei speichern.
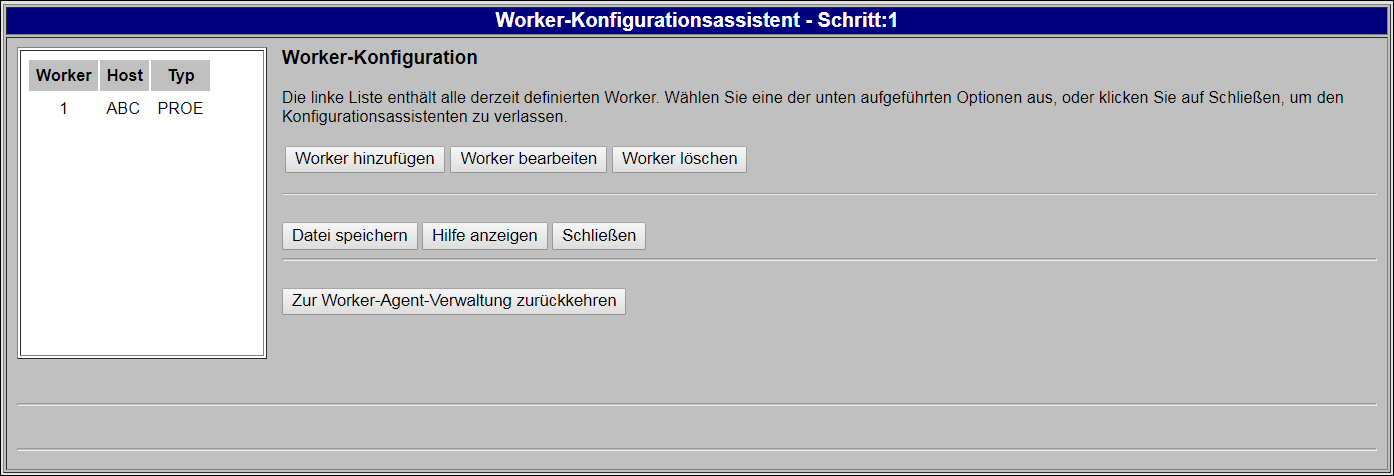
l. Klicken Sie auf Worker-Agent neu laden.
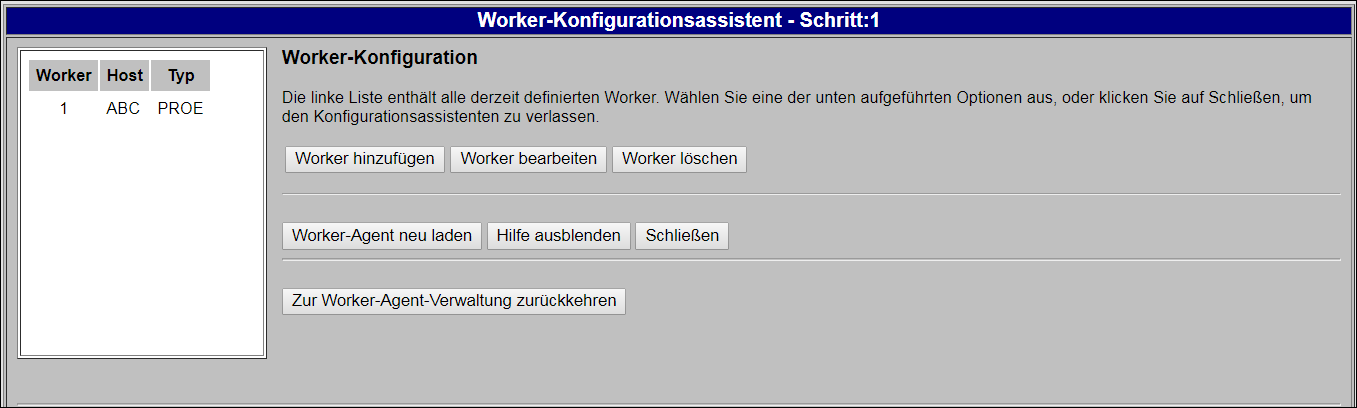
m. Klicken Sie auf Zur Worker-Agent-Verwaltung zurückkehren. Das Dialogfenster Worker-Agent-Verwaltung wird geöffnet.
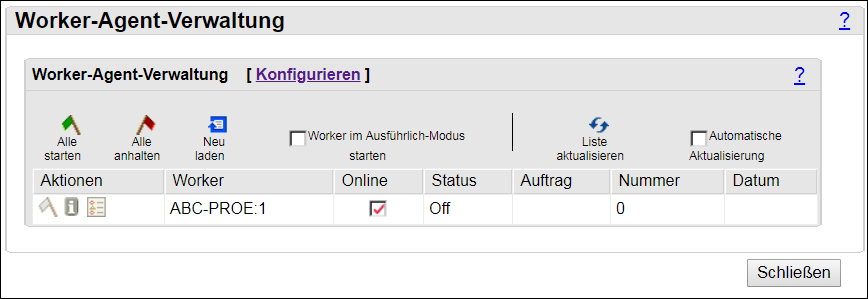
n. Klicken Sie unter Aktionen auf die grüne Flagge. Warten Sie auf den Start des Workers. Bei erfolgreichem Abschluss werden rote Flaggen angezeigt.
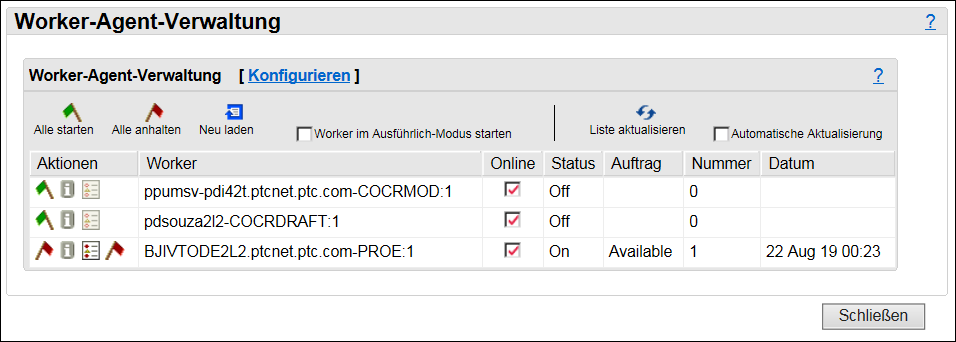
Problembehandlung
Beim Erstellen einer Standard-Steuereigenschaft kann der folgende Fehler auftreten.
Nachfolgend werden die möglichen Szenarien aufgeführt, in denen der Fehler auftritt, sowie die empfohlene Lösung:
• Modellanmerkungen werden nicht ordnungsgemäß in Windchill publiziert.
Lösung: Sie müssen sicherstellen, dass der CAD-Worker aktiviert ist und ausgeführt wird, wenn Sie die CAD-Datei einchecken.
• Die entsprechende CAD-Datei für ein Downstream-Teil fehlt. Dies geschieht, wenn Sie keine Eigenschaft hinzugefügt haben, die eine CAD-Datei während der Stücklisten-Transformation aus dem Upstream-Bereich in den Downstream-Abschnitt kopiert.
Lösung: Fügen Sie die folgenden zwei Eigenschaften zur Datei mpmlink.properties.xconf im Verzeichnis <WindchillHome>\codebase\com\ptc\windchill\mpml\xconfs\ hinzu. Übertragen Sie die Änderungen mithilfe des Dienstprogramms Xconf, und starten Sie den Server neu.
<AddToProperty name="com.ptc.windchill.mpml.copyOver.mapsb.newBranch.create.wt.part.WTPart" value="WCTYPE|wt.part.WTPart~MBA|buildTarget@WCTYPE|wt.epm.build.EPMBuildRule"/>
<AddToProperty name="com.ptc.windchill.mpml.copyOver.mapsb.newPart.create.wt.part.WTPart" value="WCTYPE|wt.part.WTPart~MBA|buildTarget@WCTYPE|wt.epm.build.EPMBuildRule"/>
Verwenden Sie Creo View 4.2 oder höher, um die Modellanmerkungen auf den Registerkarten Visualisierung anzuzeigen. |
Zugehörige Informationen finden Sie in den folgenden Themen des englischen Handbuchs "Creo MCAD Adapters Installation and Configuration Guide" (Creo Installations- und Konfigurationshandbuch für MCAD-Adapter):
• Introduction to the Creo View Adapter for Creo Parametric
• Troubleshooting Server Controlled Publishing