Depotmigration zu Amazon S3
In diesem Abschnitt wird beschrieben, wie Sie ein vorhandenes Dateidepot zu Amazon S3 migrieren. Informationen zum Einrichten der Amazons S3-Cloud-Konfiguration finden Sie im Thema Windchill Dateidepots für die Verwendung von Amazon S3 konfigurieren. Der folgende Workflow veranschaulicht, wie jeweils ein einzelnes Depot migriert wird. Dieser Prozess gilt für alle Depottypen, d.h. Haupt-, Replikat- oder Cache-Depot, und für Depots am Haupt- sowie am Dateiserver-Standort. Dieser Prozess funktioniert nur dann für ein Depot, wenn das Flag Automatic folder creation auf true festgelegt ist.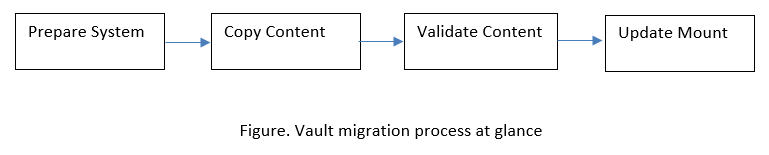
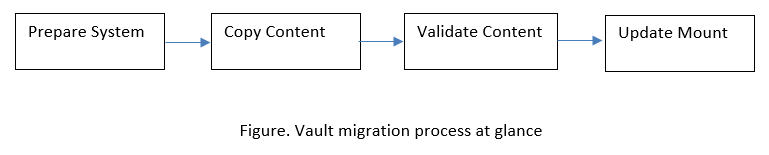
Der Prozess der Migration eines Depots ist in vier allgemeine Schritte unterteilt, wie oben dargestellt. Für alle Schritte werden Beispiele bereitgestellt. Um die Erläuterung des Migrationsprozesses zu vereinfachen, basiert das folgende Verfahren auf einem Beispielszenario, in dem defaultuploadrootfolder der Name des Stammordners ist und folgende Zuordnungspfade gelten:

System auf die Migration vorbereiten
Führen Sie die folgenden Schritte aus, um die vorbereitenden Arbeiten durchzuführen, z.B. erneutes Speichern im Depot, Synchronisieren, Entfernen nicht referenzierter Dateien und Markieren des Stammordners als schreibgeschützt.
1. Führen Sie den Revaulting-Plan für das Depot aus, wenn es sich um das Haupt-Depot handelt.
2. Brechen Sie Inhaltsreplikationszeitpläne für das Depot ab, und deaktivieren Sie sie, wenn das Depot ein Replikatdepot ist.
3. Führen Sie mithilfe eines JMX-Clients wie JConsole die sysForceSync-Operation mit dem CacheVaultSynchronizer-MBean aus.
4. Führen Sie die Operationen Nichtreferenzierte Dateien entfernen und > für das Depot aus, damit nur gültiger Inhalt zu Amazon S3 migriert wird.
5. Wenn Sie den Inhalt beim Verschieben in das Depot unverändert beibehalten möchten, erstellen Sie einen neuen Stammordner, und ordnen Sie ihn in Amazon S3 zu. Weitere Informationen finden Sie im Thema Windchill Dateidepots für die Verwendung von Amazon S3 konfigurieren.
6. Führen Sie den folgenden Befehl aus, um das Depot auf Automatic Folder Creation festzulegen.
windchill wt.fv.tools.FolderToRootFolderConverter
7. Legen Sie die dateibasierten Stammordner, die Sie migrieren möchten, in der Benutzeroberfläche der Depotkonfiguration als schreibgeschützt (READ_ONLY) fest. Dadurch wird sichergestellt, dass kein neuer Inhalt in dateibasierte Stammordner hochgeladen wird, während ihre Inhalte migriert werden.
Inhalt aus dem Ursprungssystem kopieren
Führen Sie die folgenden Schritte aus, um Inhalt aus dem Ursprungssystem in das Zielsystem zu kopieren, z.B. aus dem Dateisystem in das Amazon S3-Zielsystem.
Kopieren Sie die Stammordnern entsprechende Verzeichnisstruktur im Dateisystem in Amazon S3.
• Wenn Sie den Inhalt des Stammordners in eine EC2-Instanz kopieren möchten, verwenden Sie das Amazon-Befehlszeilentool (awscli). Beispiel:
aws s3 cp C:\PTC\Windchill\vaults\defaultuploadvault
s3://Testbucket/defaultuploadvault-–recursive
s3://Testbucket/defaultuploadvault-–recursive
Geben eine der folgenden Verschlüsselungsoptionen an, während Sie die Verzeichnisstruktur kopieren.
◦ Option "--sse" verschlüsselt den Inhalt mit AES256.
◦ Option "--sse amws:kms" verwendet die standardmäßige AWS KMS-Schlüssel-ID zur Verschlüsselung.
◦ Option "--sse aws:kms --sse-kms-key-id <Schlüssel-ID>" verwendet die angegebene Schlüssel-ID zur Verschlüsselung.
Weitere Details zum Amazon-Befehlszeilentool finden Sie unter https://aws.amazon.com/getting-started/tutorials/backup-to-s3-cli/ und http://docs.aws.amazon.com/cli/latest/reference/s3/cp.html.
• Wenn Sie den Depotinhalt von einem lokalen Ort kopieren möchten, können Sie Amazon Snowball verwenden. Weitere Informationen finden Sie im Thema Daten mit Amazon Snowball an Amazon Web Service S3 übertragen.
Kopierten Inhalt validieren
Dieser Schritt ist erforderlich, um sicherzustellen, dass der vorherige Schritt (das Kopieren des Inhalts) erfolgreich und genau war.
Bevor Sie den kopierten Inhalt validieren, müssen Sie den Amazon S3 Cloud-Dienst konfigurieren, indem Sie den folgenden Befehl in einer Windchill Shell ausführen: windchill com.ptc.windchill.objectstorage.amazons3.tools.S3ConfigurationTool configure -u <username> -p <password> |
1. Führen Sie das Datenvalidierungs-Dienstprogramm DataMigrationVerificationTool aus, um den kopierten Inhalt in Amazon S3 zu überprüfen. Mit diesem Tool können Sie den Inhalt eines vorhandenen Depots mit der Dateistruktur in Amazon S3 vergleichen. Sie können das Tool in der Windchill Haupt- und auch für Remote-Installationen ausführen. Führen Sie den folgenden Befehl in der Windchill Shell aus:
windchill wt.fv.tools.datamigration.DataMigrationVerificationTool validateMigratedData -r <srcRootFolderName> -t <targetMountType> -m <targetMountPath> -u <userName> -p <password>
Führen Sie das Tool mit dem Parameter -h aus, um Hilfe zu erhalten. Optionale Parameter: -f <srcSubFolderName>-s <skipSizeValidation>-h <Help>
2. Das Tool gibt den Speicherort des Berichts aus. Dieser Bericht enthält eine Liste aller fehlenden Dateien oder Informationen zu Dateigrößenkonflikten für jeden Ordner. Der Bericht wird immer in der Haupt-Installation generiert. Sie können wählen, ob die Validierung für den gesamten Stammordner oder nur für ausgewählte Unterordner ausgeführt werden soll, indem Sie --rootFolderName oder --folderName angeben. Sie können die Dateigrößenvalidierung überspringen, indem Sie --skipSizeValidation hinzufügen.
Beispiele:
◦ So validieren Sie alle Daten im Stammordner namens defaultuploadrootfolder:
windchill wt.fv.tools.datamigration.DataMigrationVerificationTool validateMigratedData -r defaultuploadrootfolder -t amazonS3 -m Testbucket/defaultuploadvault -u userName -p password
Zuordnung aktualisieren
Bevor Sie die Zuordnung aktualisieren, müssen Sie den Amazon S3 Cloud-Dienst konfigurieren, indem Sie den folgenden Befehl in einer Windchill Shell ausführen: windchill com.ptc.windchill.objectstorage.amazons3.tools.S3ConfigurationTool configure -u <username> -p <password> |
Wenn die Zuordnungen aktualisiert wurden, beginnt das System damit, den Inhalt im Zielsystem zu verwenden. Führen Sie die folgenden Schritte aus, um Zuordnungen zu aktualisieren:
1. Führen Sie den folgenden Befehl in der Windchill Shell aus, um den Zuordnungstyp und -pfad für alle Stammordner zu ändern:
windchill wt.fv.tools.datamigration.MountMigrationTool migrate -r <rootFolderName> -t <newMountType> -m <newMountPath> -u <userName> -p <password>
Führen Sie das Tool mit dem Parameter -h aus, um Hilfe zu erhalten. Optionale Parameter: -v <verbose>-h <Help>
Beispiel:
windchill wt.fv.tools.datamigration.MountMigrationTool migrate -r defaultuploadrootfolder -t amazonS3 -m Testbucket/defaultuploadvault -u <username> -p <password>
Alternativ können Sie die Zuordnung des Stammordners entfernen und ihn über die Benutzeroberfläche der Depotkonfiguration für Amazon S3 zuordnen. Während Sie diese Operationen in der Benutzeroberfläche ausführen, können Endbenutzer nicht auf Inhalte im Stammordner zugreifen.
2. Entfernen Sie das Flag READ_ONLY für die Stammordner über die Benutzeroberfläche der Depotkonfiguration. Der Stammordner, den Sie im Abschnitt System auf die Migration vorbereiten neu erstellt haben, kann Dateien enthalten, die im Rahmen dieser Depotmigration nicht aus dem Stammordner verschoben werden müssen.
3. Richten Sie nach der Depotmigration die Zeitpläne für Revaulting und Inhaltsreplikation neu ein, und konfigurieren Sie die Eigenschaft wt.fv.faultTolerantVaultsAutoRestore.
Zusammenfassung der Befehle
windchill wt.fv.tools.FolderToRootFolderConverter
aws s3 cp C:\PTC\Windchill\vaults\defaultuploadvault s3://Testbucket/defaultuploadvault –recursive
snowball.bat start -i <ip address> -u <unlock code> -m <manifest file path>
snowball.bat ls
snowball.bat test -r <vault mount path on host machine>
snowball.bat mkdir s3://<bucketname>/<vaultname>
snowball.bat cp -r <path to vault> s3://<bucketname>/<vaultname>
snowball.bat validate <path on Amazon Snowball>
snowball.bat stop
windchill com.ptc.windchill.objectstorage.amazons3.tools.S3ConfigurationTool configure -u <username> -p <password>
windchill wt.fv.tools.datamigration.DataMigrationVerificationTool validateMigratedData -r <srcRootFolderName> -t <targetMountType> -m <targetMountPath> -u <userName> -p <password>
windchill wt.fv.tools.datamigration.MountMigrationTool migrate -r defaultuploadrootfolder -t amazonS3 -m Testbucket/defaultuploadvault -u <userName> -p <password>
aws s3 cp C:\PTC\Windchill\vaults\defaultuploadvault s3://Testbucket/defaultuploadvault –recursive
snowball.bat start -i <ip address> -u <unlock code> -m <manifest file path>
snowball.bat ls
snowball.bat test -r <vault mount path on host machine>
snowball.bat mkdir s3://<bucketname>/<vaultname>
snowball.bat cp -r <path to vault> s3://<bucketname>/<vaultname>
snowball.bat validate <path on Amazon Snowball>
snowball.bat stop
windchill com.ptc.windchill.objectstorage.amazons3.tools.S3ConfigurationTool configure -u <username> -p <password>
windchill wt.fv.tools.datamigration.DataMigrationVerificationTool validateMigratedData -r <srcRootFolderName> -t <targetMountType> -m <targetMountPath> -u <userName> -p <password>
windchill wt.fv.tools.datamigration.MountMigrationTool migrate -r defaultuploadrootfolder -t amazonS3 -m Testbucket/defaultuploadvault -u <userName> -p <password>