Dokumente erstellen
Die Aktion Neues Dokument ermöglicht Ihnen, ein einzelnes Dokument in Windchill hinzuzufügen, wobei Sie sekundären Inhalt als Anhang einschließen.
Neue Dokumente können an verschiedenen Stellen in Windchill hinzugefügt werden.
• Klicken Sie auf das Symbol "Neues Dokument"  in der Tabellensymbolleiste Ordnerinhalt, oder wählen Sie > aus dem Tabellenmenü Aktionen aus.
in der Tabellensymbolleiste Ordnerinhalt, oder wählen Sie > aus dem Tabellenmenü Aktionen aus.
• Wählen Sie > aus dem Kontextmenü mit Aktionen in den Tabellen Ordnerinhalt, Produkte und Bibliotheken aus.
• Wählen Sie > im Menü Aktionen auf der Seite Details für ein Produkt oder eine Bibliothek aus.
• Klicken Sie auf das Symbol "Neues Dokument einfügen"  in der Aktionssymbolleiste auf der Registerkarte Struktur.
in der Aktionssymbolleiste auf der Registerkarte Struktur.
Informationen über weitere Aktionen beim Hinzufügen von Dokumenten finden Sie unter Windchill Dokumente erstellen.
Sie können Windchill Dokumente erstellen, indem Sie eine oder mehrere Dateien ziehen und in der Tabelle Ordnerinhalt ablegen. Jedoch wird das Fenster Mehrere neue Dokumente geöffnet, wenn Sie eine einzelne Datei ablegen. Sie können keine Anhänge aus dem Fenster Mehrere neue Dokumente hinzufügen. Weitere Informationen finden Sie unter Mehrere Dokumente erstellen. |
1. Wählen Sie im Menü Typ den Typ des Dokuments aus, das Sie hinzufügen. Die verfügbaren Optionen sind standortspezifisch.
Wenn ein Feld für die Organisations-ID angezeigt wird, wählen Sie die Organisations-ID (z.B. einen CAGE-Code oder eine DUNS-Nummer) aus, die Sie dem Dokument zuordnen möchten. |
2. Wählen Sie beim Erstellen eines Dokuments aus einer Vorlage ein Dokument im Dropdown-Menü Vorlage aus. Eine Vorlage stellt ein Standardformat für bestimmte Dokumente bereit. Hauptinhalt und Attribute aus der Vorlage werden auf das neue Dokument angewendet. Weitere Informationen finden Sie unter Dokumente aus einer Vorlage erstellen.
3. Wählen Sie eine der folgenden Optionen aus dem Dropdown-Menü Hauptinhaltsquelle aus:
Hauptinhaltsquelle | Beschreibung | ||
|---|---|---|---|
Kein Inhalt | Ein Dokument ohne Inhalt (z.B. ein Platzhalter für die zukünftige Dokumentation).
| ||
Lokale Datei | Eine vom lokalen Computer hochgeladene Datei. Klicken Sie auf Durchsuchen, um eine Datei auf Ihrem lokalen Rechner auszuwählen. Sie können eine Datei auch ziehen und ablegen, um sie hochladen: a. Öffnen Sie einen Ordner-Browser, oder ändern Sie die Größe der Windchill Fenster, damit Sie den Desktop anzeigen können. Wählen Sie die Datei aus, die Sie hochladen möchten. b. Klicken Sie auf die Datei, ziehen Sie sie in das Windchill Aktionsfenster, und legen Sie sie dann ab: 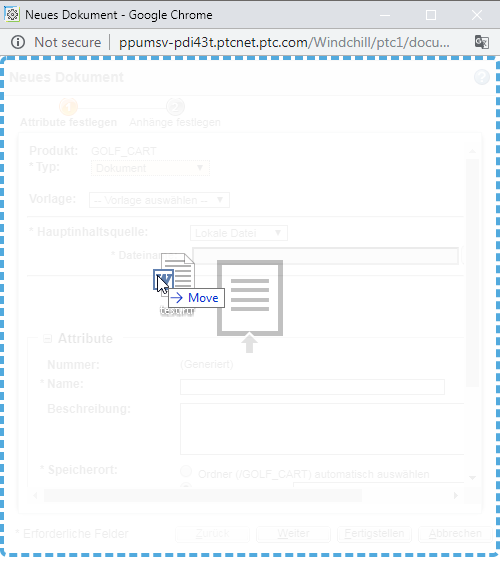 Weitere Informationen erhalten Sie unter Dateien mit Ziehen-und-Ablegen hochladen.
| ||
URL-Link | Ein Link zu einer externen Website. URL – Der vollständige URL der Website, zu der Sie eine Verbindung herstellen. URL-Beschriftung – Ein verkürzter Name, um den Link zu identifizieren. | ||
Externspeicher | Inhalt, der nicht als lokale Datei oder URL-Link angehängt werden kann. Zum Beispiel physische Objekte, Orte oder hoch sensible Informationen. Externer Speicherort – Abhängig von der Natur des Inhalts können Sie dieses Feld verwenden, um eine Beschreibung des Objekts, eine Adresse, die Aktenschranknummer und so weiter bereitzustellen. Beschriftung des externen Speichers – Ein eindeutiger Name, um den Inhalt zu identifizieren. |
4. Geben Sie die restlichen Dokumentattribute in den folgenden Feldern an:
Attribut | Beschreibung | ||
|---|---|---|---|
Name | Dieses Feld wird basierend auf den im Feld Hauptinhaltsquelle bereitgestellten Informationen aufgefüllt. Falls nötig, können Sie den Namen bearbeiten. Geben Sie für das Dokument einen Namen mit bis zu 150 Zeichen ein.
| ||
Beschreibung | Geben Sie eine Beschreibung des Dokuments mit bis zu 4000 Zeichen ein. | ||
Speicherort | Ordner automatisch auswählen – Übernehmen Sie den Speicherort des Dokuments entsprechend den Objektinitialisierungsregeln für den Kontext. Ordner auswählen – Navigieren Sie zu einem speziellen Speicherort für das Dokument. Klicken Sie auf das Speicherortsymbol |
Abhängig von den von Ihren Standort-Administratoren vorgenommenen Einstellungen können Sie evtl. auch die folgenden Attributoptionen anzeigen:
◦ Lebenszyklusvorlage – Wählen Sie die Lebenszyklusvorlage aus, die Sie für dieses Dokument verwenden möchten.
◦ Teamvorlage – Wählen Sie die Lebenszyklus-Teamvorlage aus, die Sie für dieses Dokument verwenden möchten.
◦ Revision – Geben Sie die Dokumentversion ein. Weitere Informationen hierzu finden Sie unter Dokumente einfügen.
◦ Klassifikation – Wählen Sie den Klassifikationsknoten aus, den Sie zum Klassifizieren dieses Dokuments verwenden möchten.
Falls an Ihrem Standort für ein Dokument zusätzliche Attribute definiert wurden, werden die Felder und Standardwerte für diese Attribute im Feld Unternehmen angezeigt. Der Abschnitt Klassifikationsattribute wird nur angezeigt, wenn Windchill PartsLink installiert ist und Binding-Klassifikationsattribute für den Objekttyp festgelegt werden. |
5. Wählen Sie Element nach dem Einchecken ausgecheckt lassen aus, um das Dokument für die Bearbeitung zu sperren, nachdem Sie es erstellt haben. Wenn Sie beispielsweise möchten, dass andere Benutzer das Dokument anzeigen können, Sie jedoch zusätzliche Änderungen vornehmen werden. Klicken Sie auf Weiter.
6. Im Schritt Anhänge festlegen können Sie die Tabelle Anhänge verwenden, um dem Dokument sekundären Inhalt hinzuzufügen.
Anhänge können Inhalt einschließen, der Dokumenten ähnelt. Sie werden jedoch nicht als unabhängige Objekte betrachtet und haben deshalb eine eingeschränkte Funktionalität. Sobald ein Dokument erstellt wurde, können Sie später Anhänge hinzufügen und entfernen. Weitere Informationen finden Sie unter Anhänge.
7. Wenn auf Ihrer Site Sicherheitsbeschriftungen aktiviert sind, können Sie mit dem Schritt Sicherheitsbeschriftungen einstellen fortfahren. Weitere Informationen zum Festlegen von Sicherheitsbeschriftungen finden Sie in Sicherheitsbeschriftungen beim Erstellen eines Objekts festlegen.
8. Klicken Sie auf Fertigstellen, um das neue Dokument zu erstellen.