Neue Revision erstellen
Sie können eine neue Revision eines Objekts erstellen, indem Sie die nächste Revisionsebene zuweisen, die in Ihrem Revisionsschema verfügbar ist. Das Versions-Schema besteht aus einer Abfolge von Zeichen, die nachfolgende Versionen eines revisionsfähigen Objekts repräsentieren. Sie können wählen, ob nur für ein oder für mehrere Objekte in einer Konstruktion eine neue Revision erstellt werden soll. Objekte, die nicht überarbeitet werden, behalten ihren Revisionsstatus sowie ihre Zuordnungslinks zu zugehörigen Objekten bei.
|
|
• In den Fällen, in denen Sie einem teilespezifischen Attribut ein zugehöriges Dokument hinzufügen oder dessen Wert ändern müssen, kann es hilfreich sein, wenn Sie eine Revision eines Windchill Teils erstellen können, ohne eine neue Revision oder Variante des zugehörigen CAD-Dokuments erstellen zu müssen. Beispielweise wenn Sie ein Anweisungsdokument für Baugruppen anfügen oder Materialkosten ändern möchten.
• Bei kleinen Änderungen ist es ebenso nützlich, ein CAD-Dokument ändern zu können, ohne Revisionen für die zugehörigen Windchill Teile erstellen zu müssen. Beispielsweise wenn ein Rechtschreibfehler in einer Zeichnung korrigiert wird.
|
Sie können die Revisionsebene festlegen (zur Revisionsebene springen), die Sie in Ihrem Revisionsschema verwenden möchten, indem Sie die in der folgenden Abbildung dargestellten Windchill Einstellung auf Ja festlegen.
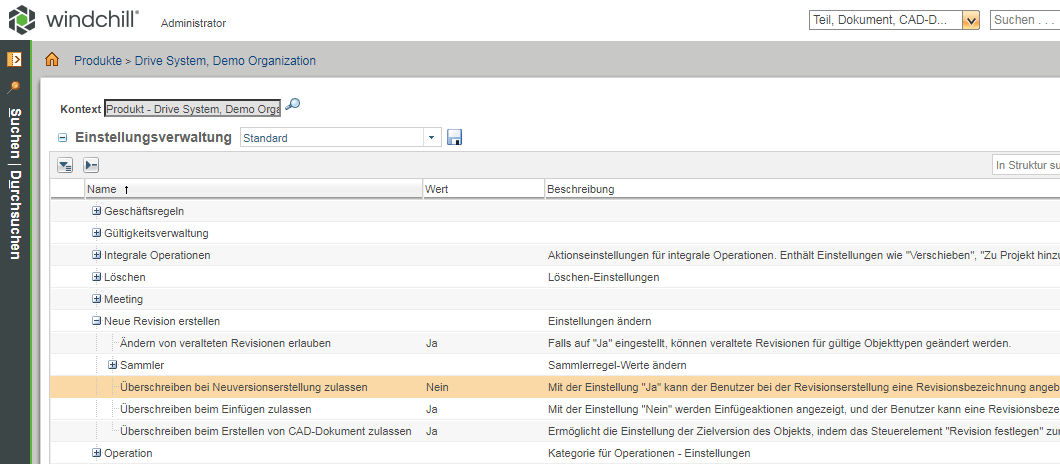
Beim Erstellen einer neuen Objektrevision wird in der Regel die letzte Version dieses Objekts als Inhalt für die neue Revision verwendet. Bei Befolgung bestimmter Regeln können Sie jedoch eine nicht aktuelle Version zur aktuellen Revision machen. Siehe Revisionen aus veralteten Objekten erzeugen
Beispiele – Neue Versionen nur des Windchill Teils erzeugen, ohne neue Versionen der zugehörigen Dokumente zu erzeugen
1. Sie erstellen ein CAD-Modell in Ihrer Entwicklungsanwendung und überprüfen es in Windchill mit Automatisch zuordnen.
Ergebnis:
Ein Windchill Begleitteil mit einem Besitzerzuordnungs-Link zum CAD-Dokument wird wie folgt erstellt.
0000000010, test.prt A.1 (Design)
—> TEST.PRT, test.prt, test.prt A.1 Owner
2. Erstellen Sie dann eine Revision nur für das Windchill Teil:
0000000010, test.prt A.1 (Design) to 0000000010, test.prt B.1 (Design)
Ergebnis:
0000000010, test.prt B.1 (Design)
—> TEST.PRT, test.prt, test.prt A.1 Owner
0000000010, test.prt A.1 (Design)
—> TEST.PRT, test.prt, test.prt A.1 Owner
3. Checken Sie das CAD-Dokument test.prt A.1 aus, ändern Sie es, und checken Sie es wieder ein.
Die Iteration test.prt A.2 wird erstellt.
Ergebnis:
0000000010, test.prt A.1 (Design)
0000000010, test.prt B.2 (Design)
—> TEST.PRT, test.prt, test.prt A.2 Owner
• Nur die neusten versionierten Objekte werden iteriert. • Das Ändern des Lebenszyklusstatus des Windchill Teils zu Freigegeben im ersten Schritt des vorstehenden Beispiels führt zum selben Ergebnis, ohne dass ein Konflikt für Mitgliederbenutzer besteht. |
So erstellen Sie eine neue Revision
1. Wählen Sie in einer Aktionen-Liste (z.B. in der Liste Aktionen auf der Informationsseite des Objekts) die Option Neue Revision erstellen aus. Alternativ dazu können Sie in einem Workspace ein Objekt auswählen und dann die Befehlsfolge > > auswählen.
Das Fenster Neue Revision erstellen mit einer Sammlungstabelle wird angezeigt. Weitere Informationen zur Verwendung der einfachen Tabelle, zum Sortieren, Verwenden und Anpassen von Ansichten sowie zum Suchen von Zeichenfolgen in den Tabelleneinträgen finden Sie unter Tabellen verwenden und Tabellenansichten anpassen.. Sie können zugehörige Objekte für die neue Revision sammeln, entfernen, einschließen oder ausschließen, indem Sie den erweiterten Modus der Sammlungsbenutzeroberfläche verwenden. Für diese Aktion sind weder der einfache Sammlungsmodus noch Einstellwerkzeuge verfügbar. Weitere Informationen zur Sammlung finden Sie unter Sammeln im erweiterten Modus.
2. Im Fenster Neue Revision erstellen können Sie zusätzliche Objekte sammeln, indem Sie auf das Symbolleistensymbol klicken, das dem entsprechenden Objekttyp zugeordnet ist.
3. Wählen Sie für jedes Objekt in der Tabelle den gewünschten Vorgang aus. Sie können beispielsweise ein Objekt aus der Revision ausschließen, ein vorher ausgeschlossenes Objekt wieder einfügen, oder ein Objekt aus der Sammlungstabelle entfernen.
4. Je nach den Einstellungen an Ihrem Standort können Sie ggf. eine Revisionsebene zuweisen. Siehe Revisionsebene definieren. Sie können auf das Revisionssymbol  neben dem Objekt klicken, für das Sie die Revisionsebene festlegen möchten. Sie können auch für alle Objekte eine Ebene festlegen, indem Sie alle Objekte auswählen und dann in der Symbolleiste auf das Symbol "Revision definieren"
neben dem Objekt klicken, für das Sie die Revisionsebene festlegen möchten. Sie können auch für alle Objekte eine Ebene festlegen, indem Sie alle Objekte auswählen und dann in der Symbolleiste auf das Symbol "Revision definieren"  klicken.
klicken.
Sie können auch den Speicherort für ein oder alle Objekte ändern, indem Sie auf das Symbol "Speicherort definieren" |
5. Klicken Sie auf OK.
Die Revision wird abgeschlossen.
– oder –
Wenn die Operation Neue Revision erstellen fehlschlägt, wird das Fenster Ereignisverwaltung geöffnet und zeigt den Grund für den Fehler an.