Client-seitigen Worker-Agenten für Theorem Worker konfigurieren
So konfigurieren Sie den Client-seitigen Worker-Agenten:
1. Führen Sie bin\catia6_pv_config.cmd als Administrator aus dem Installationsverzeichnis des Theorem Adapters heraus aus.
Das Fenster CATIAV6 Object Adapter Configuration wird wie in der folgenden Abbildung dargestellt geöffnet.
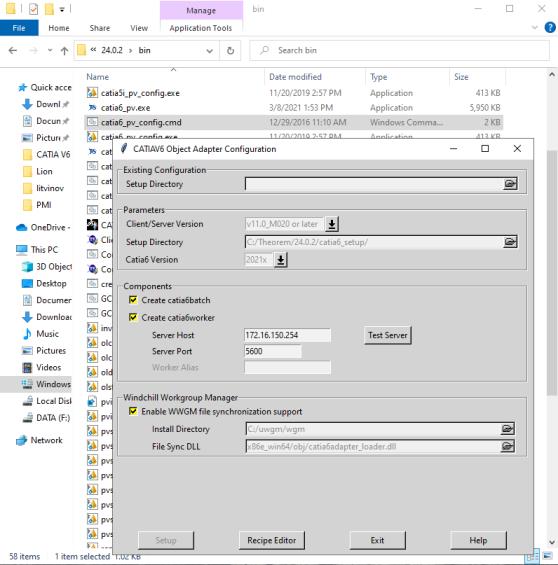
2. Bestätigen Sie im Fensterbereich Parameter die gewünschten CATIA 3DEXPERIENCE-, Client- und Serverversionen.
3. Geben Sie im Fensterbereich Komponenten den Namen des Server-Hosts (z.B. icenter01.ptcnet.ptc.com oder IP-Adresse) und den Worker-Alias (falls erforderlich) ein.
4. Geben Sie den Server-Port ein.
Die Standardeinstellung ist 5600, aber Sie können es über den Eintrag "Error! Hyperlink reference not valid. Port" überprüfen. |
5. Klicken Sie auf Test Server.
Eine Worker-Definition für CATIA 3DEXPERIENCE für den Client-Computer muss in der Windchill Worker-Agent-Verwaltung vorhanden sein.
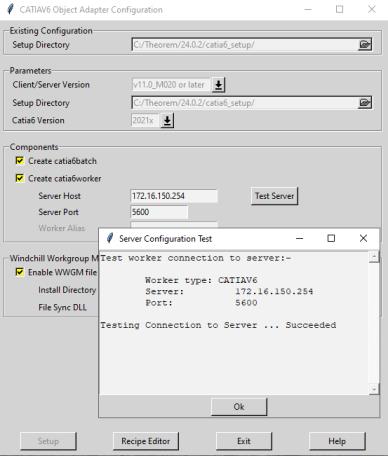
Wenn der Test fehlschlägt, überprüfen Sie, ob Sie von einem Web-Browser auf den Server oder auf das gemeinsam genutzte Verzeichnis \\V6 Worker Host\Share zugreifen können. Falls nicht, lassen Sie sich von Ihrem Administrator bestätigen, ob die IP-Adressen für den Worker und Server ordnungsgemäß auf dem DNS-Server festgelegt sind.
6. Aktivieren Sie in der Konsole Windchill Workgroup Manager Enable WWGM file synchronization support. Geben Sie den Pfad zu Ihrem Windchill Workgroup Manager Installationsverzeichnis an, und behalten Sie für File Sync DLL den Standardpfad bei.
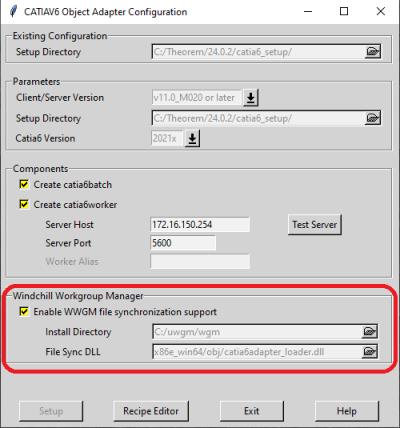
7. Klicken Sie auf Recipe Editor, und wählen Sie die Registerkarte ENOVIA V6 Server aus, wie in der folgenden Abbildung dargestellt.
Stellen Sie alle erforderlichen Informationen bereit, um auf den ENOVIA 3DEXPERIENCE-Server zuzugreifen.
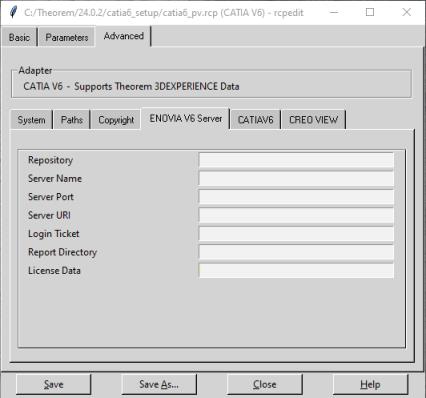
Beispiel:
Repository | PLM1 |
Server Name | 3dspace.my_host.com |
Server Port | 447 |
Server URI | 3dspace |
Login Ticket | BASE64-codierte Zeichenfolge (Ergebnis aus den folgenden zwei Schritten). |
Report Directory | Ordner, der zum Speichern von Berichten verwendet wird. Beispielsweise die Ergebnisse von Konvertierungen in das Creo View Format. |
License Data | In der Dassault Systems-Dokumentation finden Sie Informationen zu den Lizenzdaten für Standardgruppen. |
8. Melden Sie sich bei Ihrem ENOVIA 3DEXPERIENCE-Server mit Anmeldeinformationen an, die bei der Publizierung verwendet werden sollen.
Wählen Sie > > aus, wie in der folgenden Abbildung dargestellt.
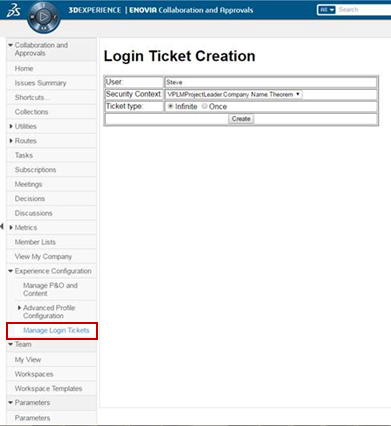
Stellen Sie sicher, dass dem 3DEXPERIENCE-Benutzer die Rolle "Leader" für den Sicherheitskontext zugewiesen ist, der bei der Publizierung verwendet wird. |
9. Wählen Sie auf der Seite Login Ticket Creation für Ticket type die Option Infinite, und klicken Sie dann auf Create.
Dies erzeugt eine BASE64-codierte Zeichenfolge, beispielsweise: REEyNzM3STE1REM2NDgxQzlFNzk1QzIwNjDFVfrvrRb45645DVRBGTR545fHww==
Verwenden Sie diese Zeichenfolge als Wert für Login Ticket auf der Registerkarte V6 ENOVIA Server.
10. Klicken Sie im Fenster CATIAV6 Object Adapter Configuration auf Save und dann zum Beenden auf Close.
Die Client-seitige Worker-Agent-Konfiguration ist abgeschlossen.
Sie finden die Laufzeitprotokolldateien von Theorem unter <Benutzerprofile>\<Benutzer>\Lokale Einstellungen\Temp unter den Namen tscprogressyj* und tscsummaryyj. |