Objekte im Workspace sperren und entsperren
Sie können ein Objekt sperren, um unbeabsichtigte Änderungen zu verhindern. Wenn Sie ein Objekt im Workspace sperren, ist sein Status schreibgeschützt, und das Objekt kann nicht überschrieben werden, bis es entsperrt wird. Das Sperren ist eine Workspace-Funktion und nicht im Commonspace verfügbar. Der Befehl Auschecken entfernt automatisch die Sperre eines Objekts.
Sie können die Einstellung Dem Workspace hinzugefügte Objekte automatisch sperren auf Ja einstellen, um alle Objekte standardmäßig zu sperren, wenn sie zum Workspace hinzugefügt werden.
|
|
Wenn Sie ein Objekt sperren, das in der Sitzung geändert wird, ist das Objekt nicht schreibgeschützt. Sie müssen ein Objekt sperren, bevor Sie das Objekt in Sitzung ändern.
|
Wenn eine Datei im Workspace gesperrt ist und dann in einer CAD-Sitzung geöffnet wird, sind die Menüs mit Optionen zum Bearbeiten der Objekte nicht mehr verfügbar. Für solche Objekte öffnet der Befehl Speichern das Fenster Speichern als, in dem Sie das Objekt unter einem anderen Namen speichern können.

Der CAD-Worker ignoriert die Einstellung Dem Workspace hinzugefügte Objekte automatisch sperren und publiziert erfolgreich die CAD-Dokumente, die gesperrt sind. |
Wenn Sie versuchen, eine gesperrte Datei zu speichern, wird eine Meldung angezeigt, die besagt, dass die ausgewählte Datei schreibgeschützt ist.
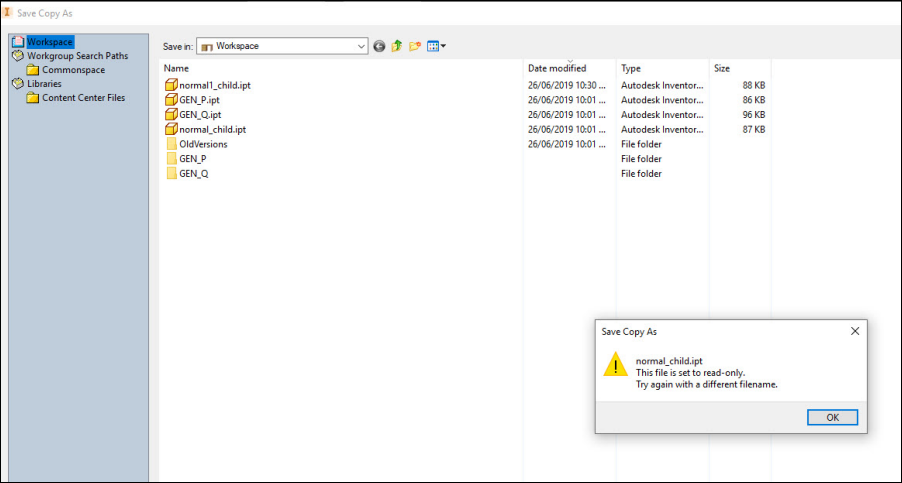
Objekte sperren und entsperren
Gehen Sie folgendermaßen vor, um ein Workspace-Objekt zu sperren oder zu entsperren:
1. Wählen Sie ein oder mehrere eingecheckte Workspace-Objekte aus. Die Objekte können geändert oder nicht geändert werden.
2. Klicken Sie auf > . In der Spalte Allgemeiner Status wird neben dem Objekt  angezeigt.
angezeigt.
 angezeigt.
angezeigt.3. Um ein Objekt zu entsperren, wählen Sie ein gesperrtes Workspace-Objekt aus, und klicken Sie auf > . Das Objekt wird entsperrt und  entfernt.
entfernt.
 entfernt.
entfernt.Wenn eine Datei im Workspace geändert und gesperrt ist
Wenn eine Datei bereits in der Sitzung geändert und dann im Workspace gesperrt wurde, wird die Meldung "Dokumente <Dateiname> sind bereits in Sitzung geändert" im Windchill Workgroup Manager Client-Meldungsbereich angezeigt. Sie können mit der Bearbeitung der Datei fortfahren. Aber wenn Sie versuchen, die Datei zu speichern, wird das Fenster "Konflikt" geöffnet, und die Datei wird lokal ausgecheckt.
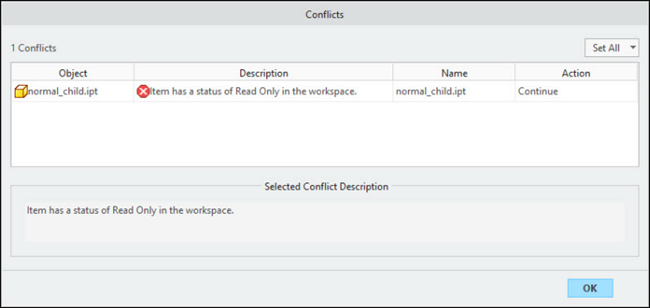
Sie können weiterhin Auschecken, Einchecken und Optionen verwenden, um die Datei zu speichern, zu ändern und hochzuladen. Wenn Änderungen abgeschlossen sind, checken Sie die Datei aus, und checken Sie sie anschließend ein, um die Änderungen in Windchill zu speichern.