Einchecken
Durch den Befehl Einchecken steht Ihr neues oder geändertes CAD-Dokument den anderen Benutzern im Commonspace (gemeinsamer Bereich in Windchill) zur Verfügung. Die folgende Abbildung veranschaulicht den Informationsfluss für den Befehl Einchecken.
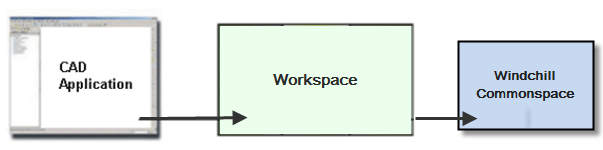
Sie können auf den Befehl Einchecken entweder im Windchill Workgroup Manager Client oder in Autodesk Inventor zugreifen.
So verwenden Sie die Option Einchecken im Windchill Workgroup Manager Client:
1. Wählen Sie das Objekt aus.
2. Klicken Sie auf > . Alternativ können Sie mit der rechten Maustaste auf das Objekt klicken und im Kontextmenü Einchecken auswählen oder auf  in der Symbolleiste oder in der Spalte "Aktion" klicken.
in der Symbolleiste oder in der Spalte "Aktion" klicken.
So verwenden Sie die Option Einchecken in Autodesk Inventor:
In Autodesk Inventor stehen zwei Modi des Befehls Einchecken zur Verfügung: Automatisch einchecken und Benutzerdefiniertes Einchecken.
• Automatisch einchecken – Ermöglicht es Ihnen, das geänderte CAD-Dokument im Commonspace mit den voreingestellten Einstellungswerten einzuchecken. Klicken Sie in Autodesk Inventor auf > , um auf den Befehl zuzugreifen.
• Benutzerdefiniertes Einchecken – Ermöglicht es Ihnen, das geänderte CAD-Dokument im Commonspace mit Ihren Einstellungswerten einzuchecken.
1. Wählen Sie in Autodesk Inventor > aus, um auf den Befehl zuzugreifen. Das Fenster Einchecken wird geöffnet.
2. In der Liste der Objekte, die auf der Seite Objekte sammeln angezeigt werden, wählen Sie die Objekte aus, die in den Commonspace eingecheckt werden sollen.
3. Wählen Sie Weiter aus. Die Seite Optionen definieren wird geöffnet.
4. Geben Sie die folgenden Werte an (bei Bedarf):
▪ Baseline erstellen.
▪ Teile den CAD-Dokumenten automatisch zuordnen.
▪ Auschecken nicht geänderter Objekte widerrufen.
▪ Objekte aus dem Workspace entfernen.
▪ Unvollständige Objekte automatisch auflösen.
Informationen über den Befehl Einchecken finden Sie unter Objekte in Windchill einchecken.