In den Workspace importieren
Das Importieren von CAD-Dokumenten und angehängten Dateien wird nur über den eingebetteten Browser von Windchill Workgroup Manager unterstützt, wenn der Workspace Zugriff auf den Cache hat (Offline-Workspace wird nicht unterstützt).
Der Assistent In den Workspace importieren umfasst zwei Schritte:
1. Zu importierende Dateien auswählen
2. Optionen definieren
Mithilfe der Schaltfläche Weiter gelangen Sie zum nächsten Schritt. Wenn Sie zu einem vorhergehenden Schritt zurückkehren möchten, klicken Sie auf Zurück oder auf die Ziffer für den zuvor abgeschlossenen Schritt.
Zu importierende Dateien auswählen
Gehen Sie folgendermaßen vor, um die in einen Workspace zu importierenden Objekte auszuwählen:
1. Wählen Sie > .
Das Fenster In den Workspace importieren wird mit dem ersten Schritt, Zu importierende Dateien auswählen, geöffnet.
2. Im Feld Ziel-Workspace wird der aktive Workspace angezeigt, von dem aus Sie den Importvorgang gestartet haben und in den die importierten Objekte eingefügt werden.
3. Legen Sie im Feld Abhängigkeiten hinzufügen eine Regel für das Sammeln von abhängigen Objekten fest, die mit ausgewählten Objekten gesammelt werden (die Standardeinstellung "Alle" oder "Erforderlich" bzw. "Keine").
4. Klicken Sie auf das Symbol "Hinzufügen"  , um Objekte auszuwählen, die Sie von Ihrem lokalen Dateisystem importieren möchten. Wenn Sie zu dem Objekt navigiert sind, klicken Sie auf Öffnen, um es zu der Tabelle Dateien hinzuzufügen. In der Tabelle Dateien werden die Dateien aufgelistet, die Sie für das Importieren gesammelt haben. Sie wird in der folgenden Tabelle beschrieben:
, um Objekte auszuwählen, die Sie von Ihrem lokalen Dateisystem importieren möchten. Wenn Sie zu dem Objekt navigiert sind, klicken Sie auf Öffnen, um es zu der Tabelle Dateien hinzuzufügen. In der Tabelle Dateien werden die Dateien aufgelistet, die Sie für das Importieren gesammelt haben. Sie wird in der folgenden Tabelle beschrieben:
Spalte | Beschreibung |
|---|---|
(Alle Zeilen auswählen) | Wählen Sie anhand der Kontrollkästchen die Zeilen aus, auf die Symbolleistenaktionen angewendet werden sollen. Durch das oberste Kontrollkästchen werden alle Zeilen aktiviert bzw. deaktiviert. |
(Objekttyp-Indikator) | Zeigt ein Objekttypsymbol an. |
Dateiname | Zeigt den Dateinamen des Objekts an. |
Größe | Zeigt die Dateigröße des Objekts an. |
Letzte Änderung | Zeigt Datum und Uhrzeit der letzten Änderung der Datei an. |
Dateipfad | Zeigt den Verzeichnispfad für die zu importierende Datei an. |
5. Wählen Sie optional ein Objekt aus, und klicken Sie auf das Symbol "Objekt entfernen"  , um das Objekt aus der Tabelle zu entfernen.
, um das Objekt aus der Tabelle zu entfernen.
6. Klicken Sie auf Weiter, um mit dem zweiten Schritt Optionen definieren fortzufahren, oder klicken Sie auf Fertigstellen, um den Import zu initiieren, ohne Optionen anzugeben.
Die CAD-Symbole werden nicht in Schritt Zu importierende Dateien auswählen in der Operation In den Workspace importieren angezeigt, wie in der folgenden Abbildung dargestellt: 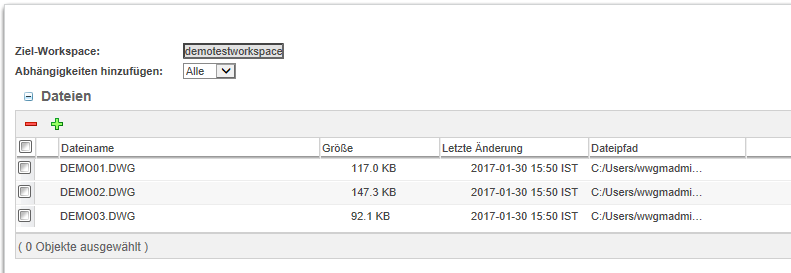 |
Optionen definieren
Die im zweiten Schritt des Importvorgangs verfügbaren Optionen unterstützen Sie beim Lösen von Konflikten mit Objekten im Ziel-Workspace oder im Commonspace. So definieren Sie Importoptionen:
1. Auf der Seite Optionen definieren werden die im ersten Schritt ausgewählten Objekte in der Tabelle Objektliste aufgelistet, die in der folgenden Tabelle beschrieben wird:
Spalte | Beschreibung |
|---|---|
(Alle Zeilen auswählen) | Wählen Sie anhand der Kontrollkästchen die Zeilen aus, auf die Symbolleistenaktionen angewendet werden sollen. Durch das oberste Kontrollkästchen werden alle Zeilen aktiviert bzw. deaktiviert. |
(Workspace-Inhaltstatus) | (Nur aktiver Workspace) Zeigt ggf. ein Symbol für den Workspace-Status des Objekts an. |
(Aktionsstatus) | Gibt an, dass das Objekt für das Auschecken ausgewählt ist. |
(Allgemeiner Status) | Zeigt ggf. ein Symbol für den allgemeinen Status des Objekts an. |
(Statusmeldungen) | Zeigt ein Symbol für Statusmeldungen und eine Textnachricht als Tooltip an (falls zutreffend). |
(Objekttyp-Indikator) | Zeigt ein Objekttypsymbol an. |
Dateiname | Zeigt den Dateinamen des Objekts an. |
Größe | Zeigt die Dateigröße des Objekts an. |
Letzte Änderung | Zeigt Datum und Uhrzeit der letzten Änderung des Objekts an. |
Speicherort | Zeigt den Speicherort für das Objekt an. |
Dateipfad | Zeigt den Verzeichnispfad für die zu importierende Datei an. |
2. Im Menü Ansicht können Sie die folgenden alternativen Ansichten für die Tabelle Objektliste auswählen:
◦ Alle außer Familienvarianten
◦ Alle
◦ Alle mit Konflikt
3. Sie können den gesammelten Satz von Objekten weiter ändern, indem Sie Objekte auswählen und die Steuerelemente der Symbolleiste wie in der folgenden Tabelle erläutert verwenden:
Steuerelement-Symbol | Aktion |
|---|---|
Ruft das Fenster Speicherort festlegen auf, in dem Sie einen Datenbankspeicherort für das ausgewählte Objekt auswählen können. | |
Fügt das importierte Objekt als neues Objekt hinzu. | |
Fügt das importierte Objekt als geändertes Objekt hinzu. | |
Verwendet ein vorhandenes Workspace- oder Commonspace-Objekt mit demselben Namen, anstatt das ausgewählte Objekt zu importieren. | |
Checkt das ausgewählte Objekt beim Importieren aus. | |
Überarbeitet das ausgewählte Objekt beim Importieren. | |
Schließt das ausgewählte Objekt aus dem Importieren aus. Durch erneutes Klicken auf das Symbol (während dasselbe Objekt ausgewählt ist), wird das Objekt wieder eingeschlossen. |
4. Optional können Sie auf das Symbol "Zurücksetzen"  klicken, um die Objektliste auf ihren anfänglichen Status zurückzusetzen.
klicken, um die Objektliste auf ihren anfänglichen Status zurückzusetzen.
5. Sie können jederzeit auf Zurück klicken, um zum Schritt Zu importierende Dateien auswählen zurückzukehren.
6. Klicken Sie auf Fertigstellen, um die gesammelten Objekte zu importieren. Die importierten Objekte werden in den Ziel-Workspace eingefügt.