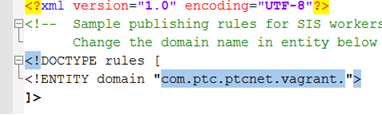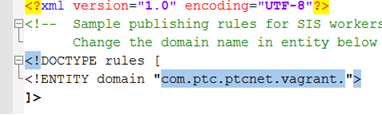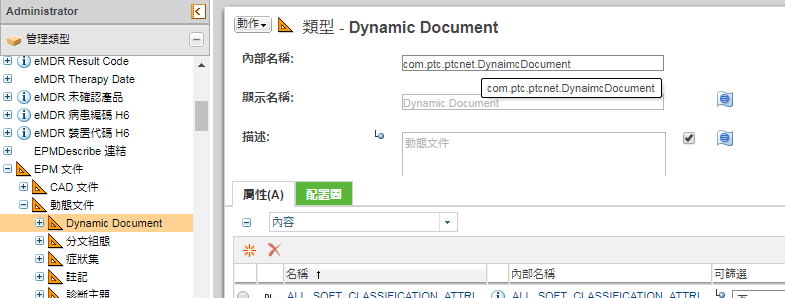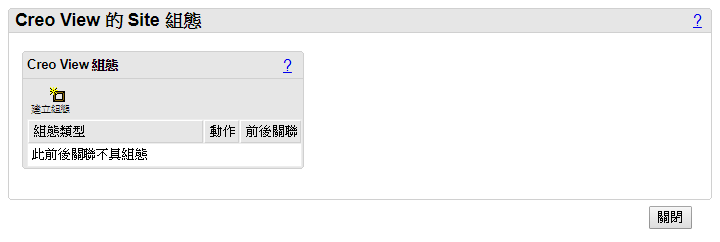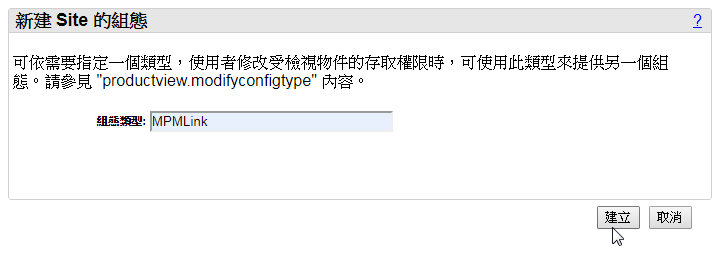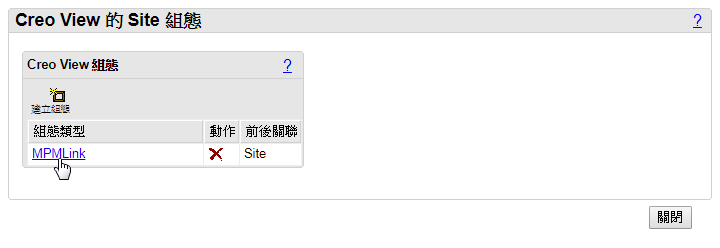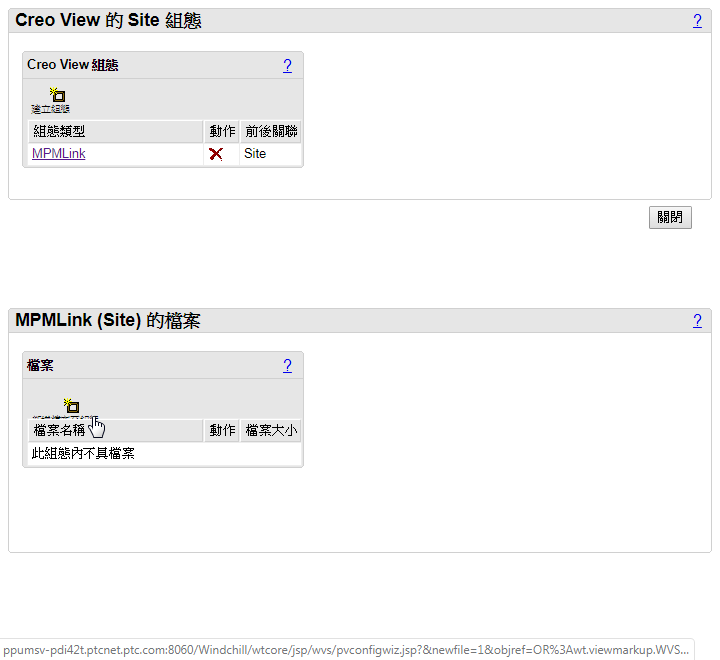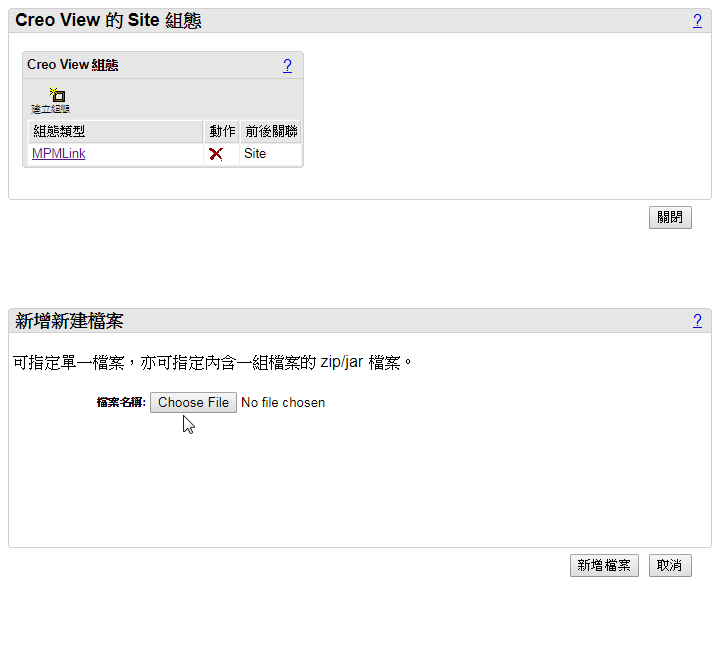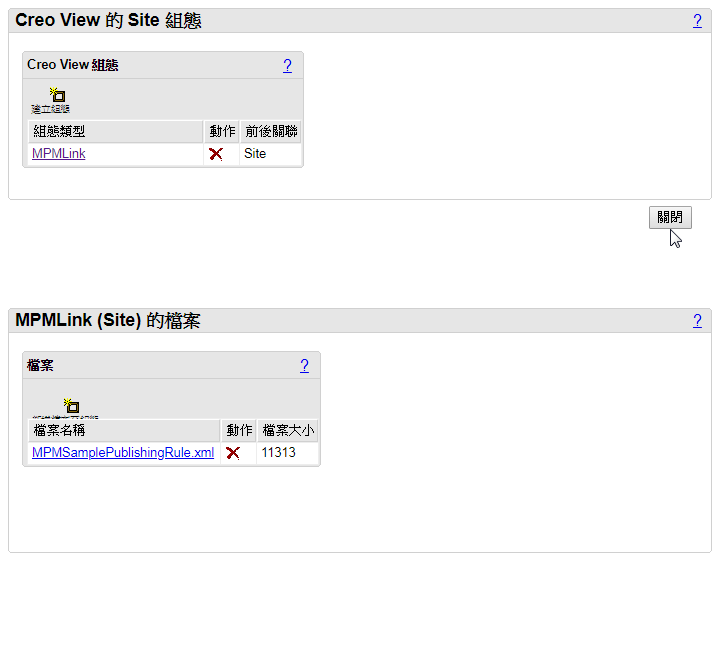MPMLink 設定
偏好設定
> 下的「以 Creo Illustrate 管理插圖」偏好設定需在 Windchill MPMLink 伺服器上的偏好設定管理公用程式中啟用。依預設将偏好設定的值设定為 No。將该值設定為 Yes。
發佈規則檔案
欲在 Windchill MPMLink 伺服器上正確管理 WVS 組態,您需要為包括您的網站特定網域值的 MPMLink 物件新增發佈規則檔案。範例發佈規則檔案可在以下位置找到:/opt/wnc/MpmLink/ProcessPlanBrowser/src_web/config/actions/MPMSamplePublishingRule.xml,如下圖所示 (範例網域值已反白)。
| 您必須編輯範例發佈規則 xml 文件,將網域值變更為您網站的特定網域值,然後將檔案儲存至其他位置 (您的桌面) 以備日後使用。如果網域值不相符,會顯示錯誤。 |
您可在「管理類型」面板中選取「動態文件」,以在伺服器的「類型及屬性管理」公用程式中參考特定網域值,如下圖所示 (範例網域值以藍色反白)。
欲為 MPMLink 物件新增發佈規則檔案︰
1. 在 Windchill MPMLink 伺服器上,以管理員身份,從「導覽器」面板中選取 > > 。
「Creo View 的網站組態」視窗即會開啟。
2. 按一下「建立組態」。
「新建網站的組態」視窗即會開啟。
3. 在「組態類型」欄位中輸入 MPMLink,然後選取「建立」。
即會在 Windchill 中建立新的 "MPMLink" 視覺化組態類型。
4. 按一下列出的 "MPMLink" 組態類型來選取它。
「MPMLink (網站) 的檔案」部份會新增到視窗底部,如下圖所示。
5. 在「MPMLink (網站) 的檔案」部份,按一下「新增檔案至組態」。
新的「新增新建檔案」部份會新增到視窗底部,如下圖所示。
6. 在「檔案名稱」欄位中,瀏覽或輸入您編輯之發佈規則檔案的絕對檔案路徑。範例發佈規則檔案位於 /opt/wnc/MpmLink/ProcessPlanBrowser/src_web/config/actions/MPMSamplePublishingRule.xml。
檔案名稱會顯示在視窗底部的新的「MPMLink (網站) 的檔案」部份,如下圖所示。
7. 選取「關閉」可關閉「Creo View 的網站組態」視窗。
MPMLink 發佈規則檔案會新增至 Windchill,視覺化組態完成。