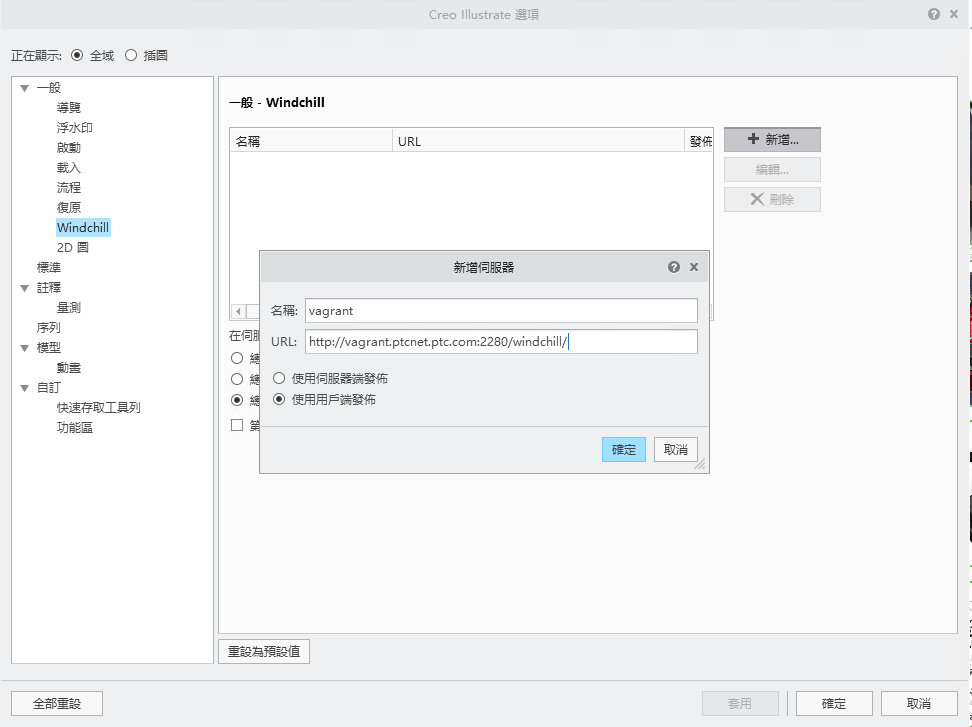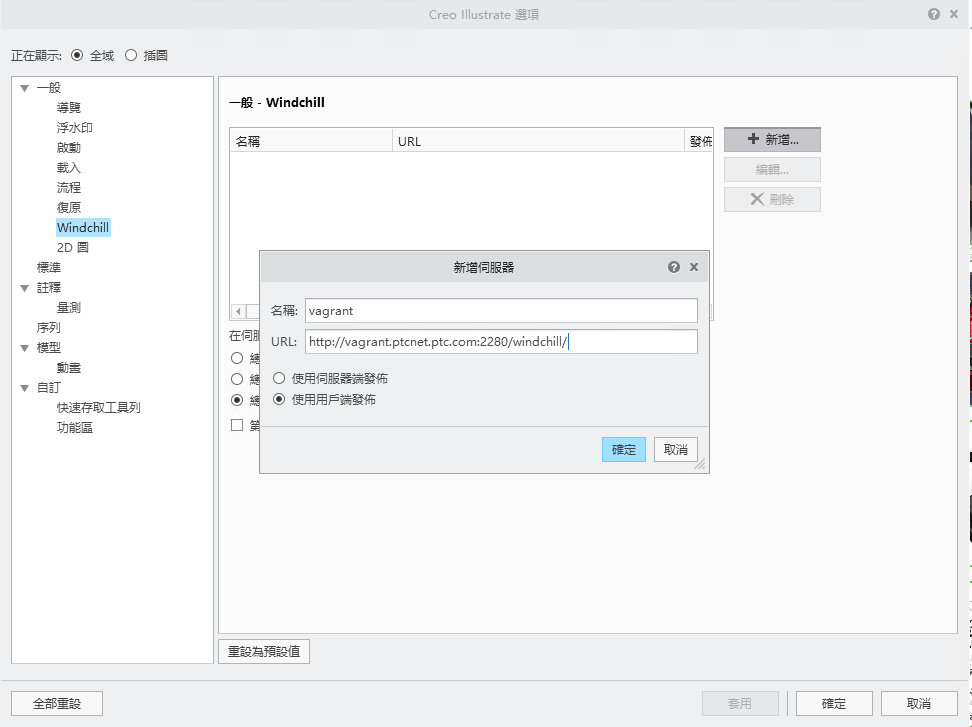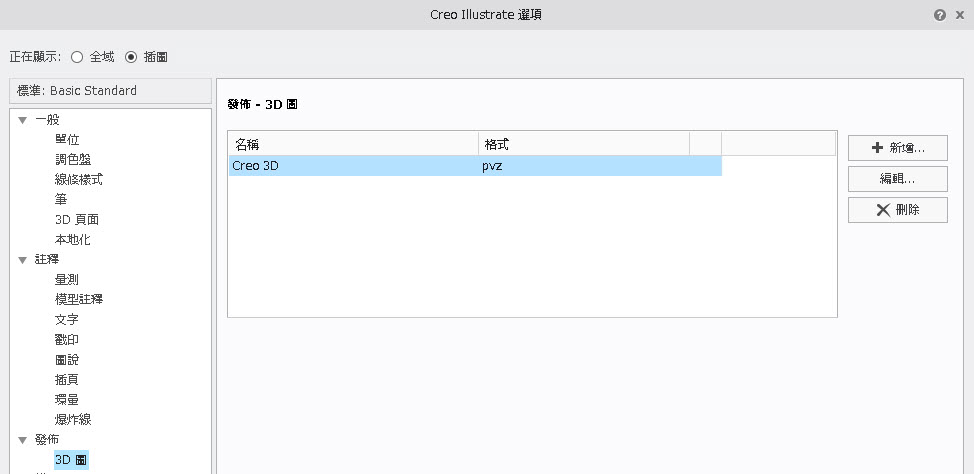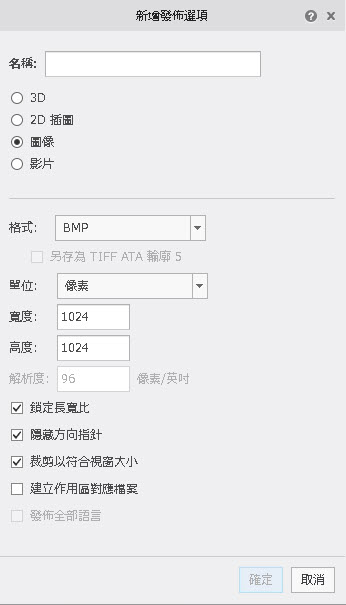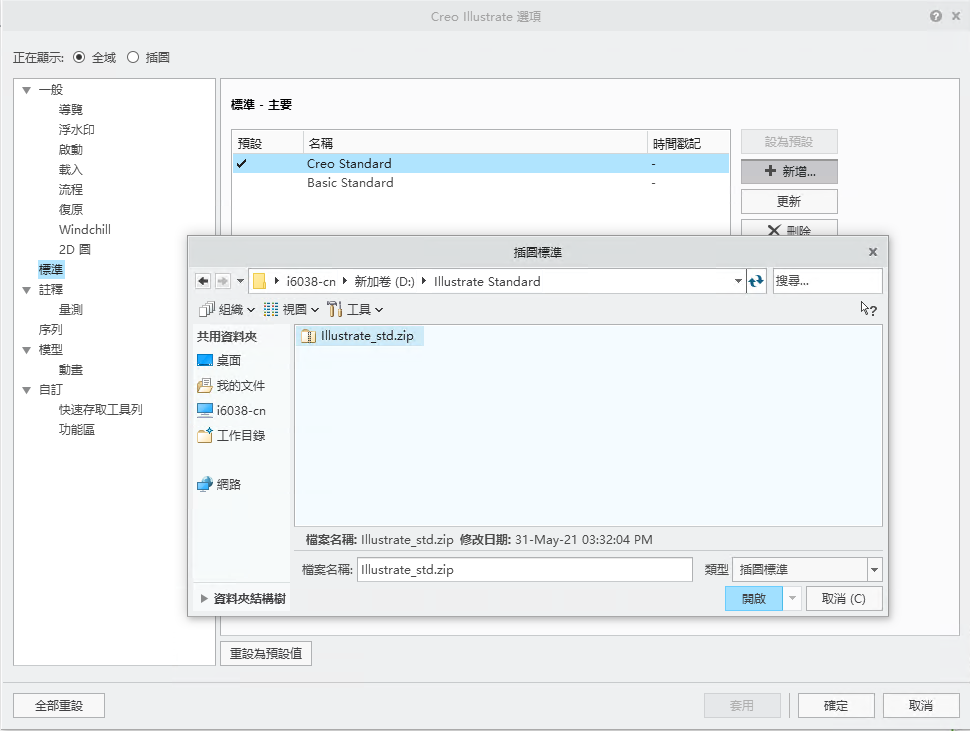Creo Illustrate 設定
註冊 Windchill 伺服器
註冊 Windchill 伺服器可將 Creo Illustrate 與 Windchill 連線以使用插圖。
1. 在您的電腦上啟動 Creo Illustrate。
2. 在 Creo Illustrate 中,按一下 > 。
「Creo Illustrate 選項」對話方塊即會開啟。
3. 在左窗格的「一般」下,按一下 Windchill。
「一般 - Windchill」窗格會顯示已註冊的伺服器 (如果有)。
4. 按一下「新增」。
5. 在「新增伺服器」對話方塊中,指定 Windchill 伺服器的名稱與 URL。
6. 選取「使用用戶端發佈」。
7. 按一下「確定」。
即會將伺服器新增至「一般 - Windchill」窗格中。
如需有關標準的詳細資訊,請參閱 Creo Illustrate 線上說明中的「連結至 Windchill 伺服器」一節。
新增發佈選項
您必須在 Creo Illustrate 中新增發佈選項才能發佈 Windchill MPMLink 物件。
1. 在 Creo Illustrate 中,選取 > 。
「Creo Illustrate 選項」對話方塊即會開啟。
2. 在對話方塊頂端的「顯示」旁,選取「插圖」。
3. 在左窗格中的「發佈」下,選取「3D 圖」。
「發佈 - 3D 圖」窗格會顯示現有發佈選項 (如果有)。
4. 按一下「新增」以為 Windchill MPMLink 新增新的發佈選項。
「新增發佈選項」對話方塊即會開啟。
5. 在「名稱」欄位中,輸入選項的描述性名稱 (例如,"Work Instruction Image"),然後針對類型選擇 Image。
6. 按一下「確定」。
MPMLink 發佈選項會新增至「發佈 - 3D 圖」窗格中。
如需有關發佈選項的詳細資訊,請參閱 Creo Illustrate 線上說明中的「發佈圖」一節。
設定標準
新增發佈選項之後,您可以將其匯出為標準,以供組織中的其他人使用。
1. 在 Creo Illustrate 中,按一下 > 。
「Creo Illustrate 選項」對話方塊即會開啟。
2. 在對話方塊頂端的「顯示」旁,選取「插圖」。
3. 在左窗格中的「發佈」下,選取「3D 圖」。
4. 在「發佈 - 3D 圖」窗格中,選取發佈選項,然後按一下「匯出為標準」。
5. 在「匯出為標準」對話方塊中,導覽至您要儲存標準檔案的位置,並指定檔案的名稱。
6. 按一下「儲存」
7. 在「Creo Illustrate 選項」對話方塊中,按一下「顯示」旁邊的「全域」。
8. 欲新增匯出的標準,請按一下「標準」,然後按一下「新增」。
9. 在「插圖標準」對話方塊中,導覽至標準檔案,然後按一下「開啟」。
標準檔案會顯示在「Creo Illustrate 選項」對話方塊的右窗格中。
10. 欲將標準設定為預設,請按一下「設為預設」。
11. 按一下「確定」。
如需有關標準的詳細資訊,請參閱 Creo Illustrate 線上說明中的「使用標準」一節。
Creo Illustrate 設定完成。