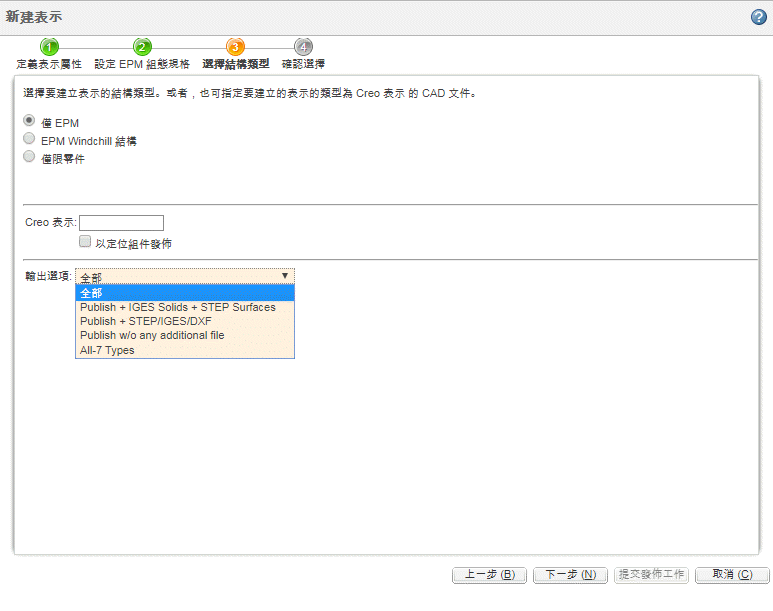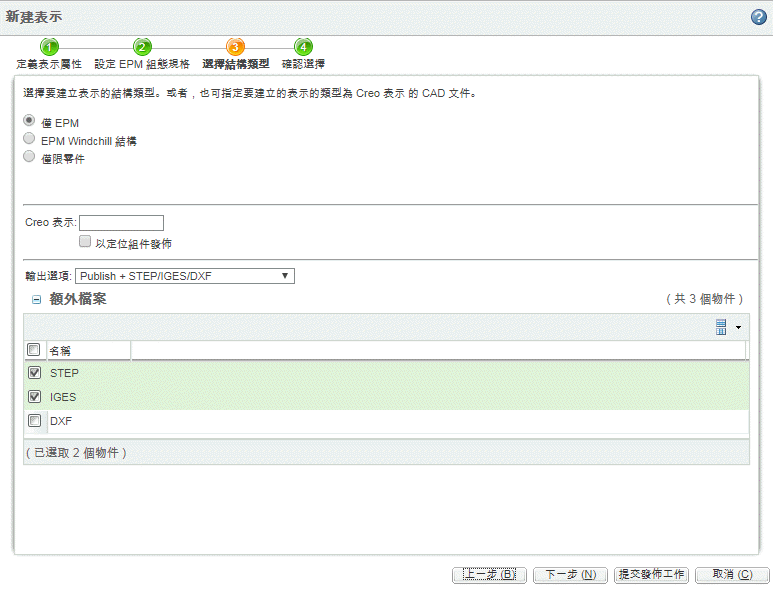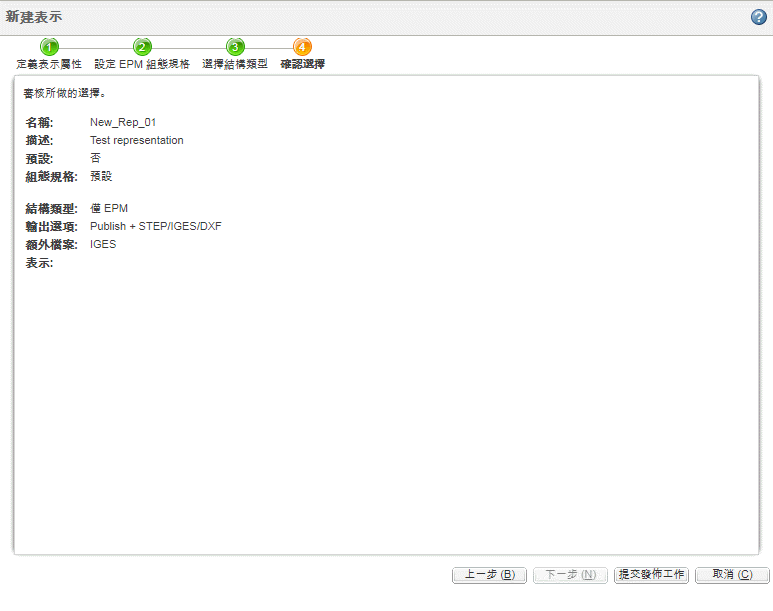• 從 CAD 文件或其關聯部份的「內容」標籤,找到「表示/註釋」部份,然後按一下「新建表示」 。對於其他物件,您可以選取「新建標籤」
。對於其他物件,您可以選取「新建標籤」 ,然後從「自訂」下拉清單導覽至 > 。
,然後從「自訂」下拉清單導覽至 > 。
 ,然後從「自訂」下拉清單導覽至 > 。
,然後從「自訂」下拉清單導覽至 > 。 ,然後從「自訂」下拉清單導覽至 > 。
,然後從「自訂」下拉清單導覽至 > 。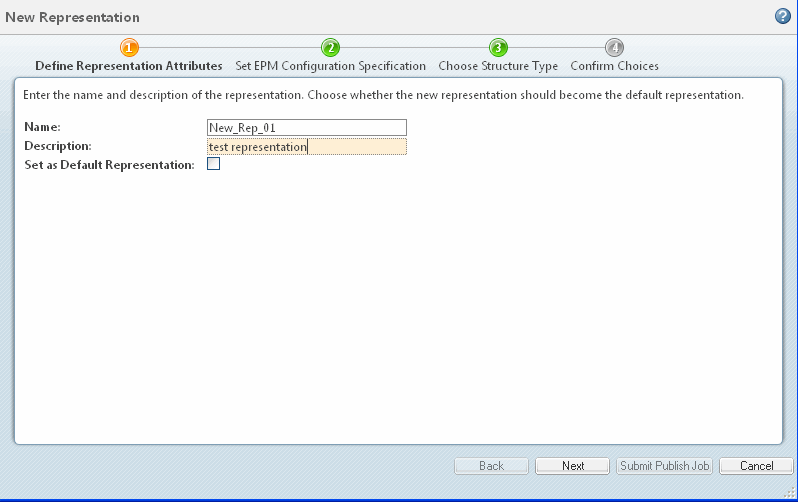
表示詳細資訊 | |
欄位 | 描述 |
名稱 | 輸入表示的名稱。 最多可輸入 60 個字元。若未輸入任何名稱,系統會使用預設值。 |
「描述」 | 輸入表示的簡短描述。 最多可輸入 4,000 個字元。此欄位是選用欄位。 |
設為預設表示 | 選取「設為預設表示」核取方塊,將此表示標示為預設。 |
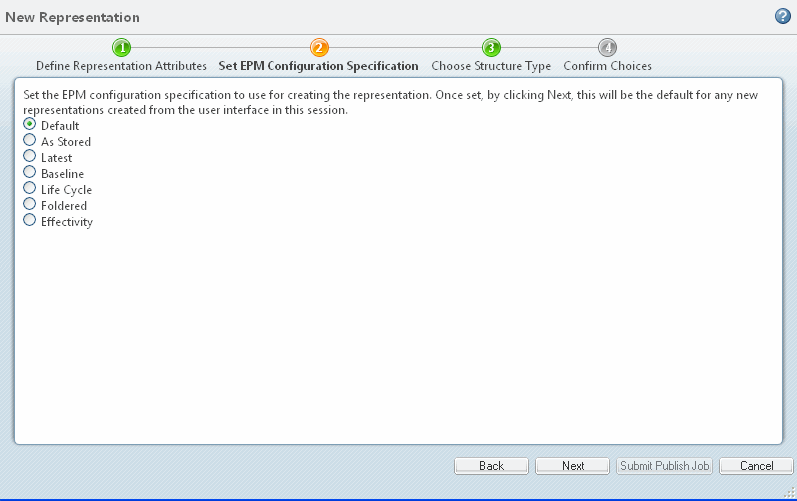
EPM 組態規格 | |||
屬性 | 描述 | ||
「預設」 | 選取 CAD 文件的預設組態規格。 視系統設定而定,此初始預設值可能是「最新」或「原儲存」。
| ||
原儲存 | 選取 CAD 文件的「原儲存」組態規格。 如果沒有「原儲存」組態規格,則使用「最新」規格。 | ||
「最新」 | 選取最新的組態規格。 | ||
基準線 | 選取時,顯示可用基準線的下拉清單。 | ||
生命週期 | 選取時,顯示生命週期狀態的下拉清單。 | ||
已資料夾化 | 顯示通往檔案櫃以及資料夾的路徑。 | ||
生失效 | 顯示輸入欄位與行事曆選項來指定生失效日期。 | ||
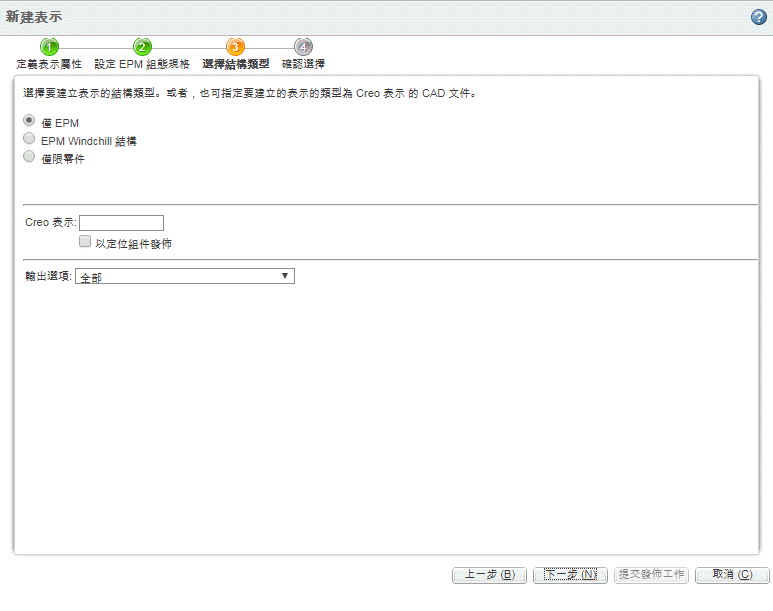
結構類型 | |||
類型 | 描述 | ||
僅 EPM | 依照 CAD 組件檔或 EPM 結構的定義 (視使用的 CAD 系統而定),僅從 CAD 結構建立表示。 EPMDocConfigSpec 會控制結構追蹤和相依的檔案選項。 | ||
EPM Windchill 結構 | 從 EPM 結構建立表示,而非從 CAD 組件建立。對某些 CAD 系統類型來說,選取「僅 EPM」也是如此。 EPMDocConfigSpec 可控制結構追蹤。
| ||
僅限零件 | 僅從零件結構建立表示。 此結構即為可從「產品結構瀏覽器」或零件的 HTML 產品結構頁面上使用 Creo View 來檢視的結構。預設會採用預設 WTPartConfigSpec。零件結構能表現從未在 CAD 系統 (即為來自多重 CAD 系統的資料) 或製造結構檢視中模組化的組件。 選取「僅限零件」後,即會顯示包含導覽篩選器選擇的「篩選器」下拉清單。這些篩選器可以是預設,也可以是建立特定組件的使用者定義結構路徑,用於自訂表示結構。
| ||
「Creo 表示」 | 將表單定義為 Creo Parametric簡化表示。 | ||
以定位組件發佈 | 您可以將 Creo Parametric、Creo Elements/Direct Modeling 與 CATIA V5 組件發佈為定位組件。管理員可以配置符合此次發行目的的組件。 如果您是「產品」、「物件庫」、「專案」、「組織」或「網站」的管理員,則可選取此核取方塊,僅針對此工作變更此設定。 | ||
「輸出選項」 | 由系統管理員新增的選用發行規則可為所建立的表示定義特定輸出類型。(如需詳細資訊,請參閱關於發佈規則。)這些選項會顯示在下拉清單中,如下圖所示。您可以使用 Windchill「公用程式」頁上的「視覺化組態管理」來配置 XML 檔案中的這些輸出類型。(如需詳細資訊,請參閱關於視覺化組態管理。) 將「輸出選項」欄位保留設定為「全部」可建立每個選項的表示。 在以下範例圖中,管理員已為新表示配置數個不同的輸出選項。選取其中一個選項可顯示「額外檔案」的清單,您可以從中選取要與表示一起建立的檔案。會將沒有選取核取方塊的檔案設定為已發佈。預設值 (預先選取的檔案類型) 也在 XML 檔案中指定。 | ||