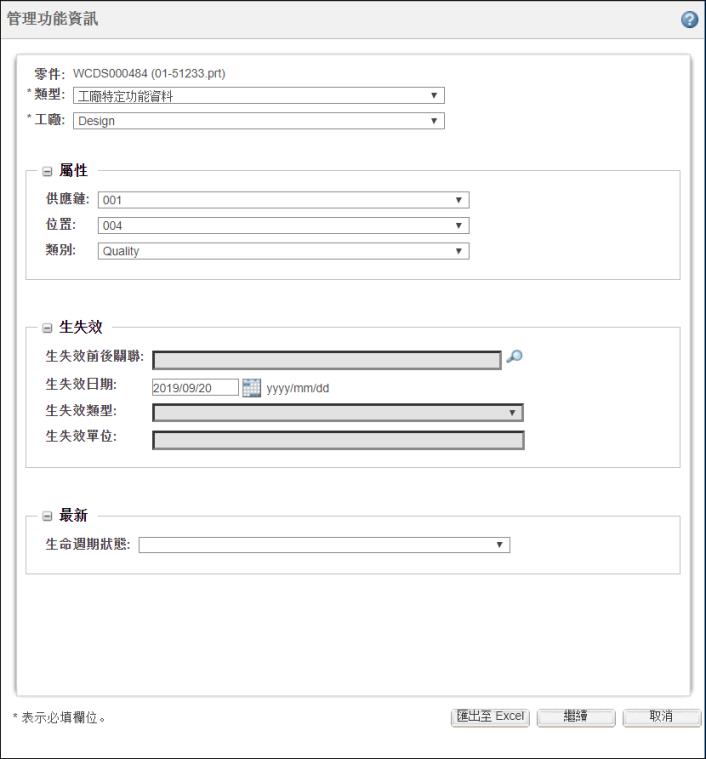選取要編輯的工廠
您可以使用「編輯工廠資訊」視窗來編輯工廠資料或部門資料物件的屬性。您也可以將屬性匯出到 Microsoft Excel 檔案中,並對其進行編輯。不過,您需要先在「管理部門資訊」視窗中透過設定相關條件,來指定要編輯的物件。
執行下列步驟來選取要編輯的工廠:
1. 選取要編輯其工廠資訊的物件,並從下列任一位置啟動「管理部門資訊」動作:您可以選取可用的零件、智慧集合或工廠資料。
◦ 「資料夾內容」表格:
「動作」選單上的 > 。
滑鼠右鍵動作選單上的「管理部門資訊」。
您只能選取一個智慧集合來啟動此動作。
◦ 「搜尋結果」表格:
「動作」選單上的 > 。
滑鼠右鍵動作選單上的「管理部門資訊」。
您只能選取一個智慧集合來啟動此動作。
◦ 零件結構瀏覽器:
動作工具列上的 > 。
滑鼠右鍵動作選單上的 > 。
◦ BOM 轉換器:
滑鼠右鍵動作選單上的「管理部門資訊」。
◦ 變更任務的資訊頁:
▪ 在「受影響物件」部份,按一下 > 。
▪ 在「產生物件」部份,按一下 > 。
或者,您也可以在「受影響物件」部份與「產生物件」部份中的零件上按一下滑鼠右鍵,然後選取「管理部門資訊」。
◦ 智慧集合的資訊頁:
▪ 在
「內容」標籤中,為一或多個零件選取儲存格,然後按一下

。
從上游或下游結構中選取零件。
▪ 從「動作」選單中,選取「管理功能資訊」。
若智慧集合包含上游或下游結構,則系統會選取此結構中的所有零件。但是,若智慧集合同時包含這兩個結構,則無論您如何選取,系統都僅會選取下游零件。
「管理部門資訊」視窗即會開啟。其中會顯示所選零件或與所選工廠資料物件相關聯的零件的名稱。
2. 指定下列條件來篩選相關物件:
◦ 在「類型」清單中,選取物件的類型。
| 清單中顯示的選項取決於在 「適用的部門資料類型的清單」偏好設定中配置的值。如果未設定此偏好設定,則 「類型」清單會顯示在 「類型及屬性管理」公用程式中定義的所有部門資料類型。如需有關偏好設定的詳細資訊,請參閱 MPMLink 中的偏好設定。 |
◦ 在「工廠」清單中,選取與物件相關聯的工廠。
| 清單中顯示的選項取決於 「適用檢視的清單」與 「工廠特定檢視的清單」偏好設定中配置的值。偏好設定之間公用的工廠會顯示在 「工廠」清單中。如果未設定這些偏好設定,則 「工廠」清單會顯示所有工廠。如需有關偏好設定的詳細資訊,請參閱 MPMLink 中的偏好設定。 |
◦ 選取物件的供應鏈、位置與類別值。
◦ 指定物件前後關聯、日期、類型及單位的生失效詳細資訊。
| • 只有在指定了生失效前後關聯時,才會啟用「生失效類型」和「生失效單位」方塊。 • 如果同時指定日期和單位生失效,則會先套用日期生失效組態規格,然後再套用單位生失效組態規格。 • 生失效日期由在「預設生失效日期」偏好設定中指定的值決定。若此偏好設定設為 Today,則它會顯示當前日期。 |
◦ 在「生命週期狀態」清單中,選取部門資料與關聯工廠資料物件的一或多個生命週期狀態。
| 如果未指定生失效日期與生命週期狀態,則系統會將部門資料與工廠資料物件解析為最新版本。 |
3. 按一下「繼續」或「匯出至 Excel」。
按一下
「繼續」會開啟
「編輯工廠資訊」視窗。此視窗會根據在
「管理部門資訊」視窗中選取的屬性,顯示部門資料與工廠資料物件。各物件的屬性會針對每個關聯的零件編組在一起。
「匯出至 Excel」功能會將此資訊匯出至 Microsoft Excel 檔案。如需詳細資訊,請參閱
編輯工廠資訊。
 。
。 。
。 。
。