|
|
• 儘管您能夠建立多個伺服器,但一次只能存在一個使用中伺服器。其他每個伺服器都必須是與 DTI 增益集相同的版本。
• 您必須先按一下「確定」來儲存變更,然後才能關閉視窗。
|
|
|
• 儘管您能夠建立多個伺服器,但一次只能存在一個使用中伺服器。其他每個伺服器都必須是與 DTI 增益集相同的版本。
• 您必須先按一下「確定」來儲存變更,然後才能關閉視窗。
|
|
|
您可以登入 Windchill 並將 URL 從 Web 瀏覽器複製並貼到「伺服器基礎 URL」欄位中。
• 只包括 /Windchill 之前的 URL 路徑。不包括 /app/。
• 當輸入 URL 路徑時,請確保您使用相同的字母大小寫。例如,請勿用 "windchill" 取代 "Windchill"。
|
|
|
伺服器別名不可包含下列字元:\/:*?<>|"
|
|
自動連接
|
當您開啟主要內容儲存在 Windchill 伺服器上的文件時,將自動連接至該伺服器。
|
||
|
提示檔案覆寫
|
當您即將覆寫檔案時,會收到確認提示。否則,會自動覆寫檔案,而不會請求繼續的許可。
|
||
|
「提示出庫並入庫」
|
當在 Microsoft Office 中開啟與關閉 Windchill 文件時會收到提示。例如,如果您使用 Microsoft Word 開啟已入庫文件,您會收到出庫檔案的提示。如果您關閉已出庫給您的文件,您會收到入庫提示。
|
||
|
檢視重新整理提示
|
當開啟版本與伺服器上可用最新版本不符的文件時,會收到確認提示。
|
||
|
「在使用拖放移動 Windchill 文件時提示」
|
當在「Windchill 文件」節點下的資料夾或前後關聯之間拖放檔案時會收到確認提示。
|
||
|
「將 Windchill 偏好設定為使用 DTI 下載」
|
允許 DTI 權限在您連線至 Windchill 伺服器時,核取「檔案下載機制」偏好設定。如果未將偏好設定設為使用 Windchill Desktop Integration,則會代您以程式方式設定偏好設定。
|
||
|
「Windows 檔案總管的 Windchill 前後關聯選單」
|
當您在本機電腦上儲存的非 Microsoft Office 文件上按一下滑鼠右鍵時,檢視 Windchill 選單選項。 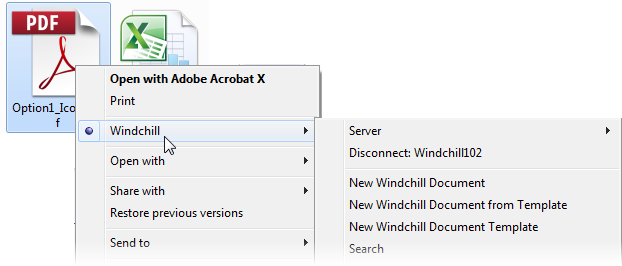 如需詳細資訊,請參閱Windchill 選單動作。 |
||
|
「在 Windows Explorer 內的 Windchill 覆蓋圖示」
|
DTI 指示器 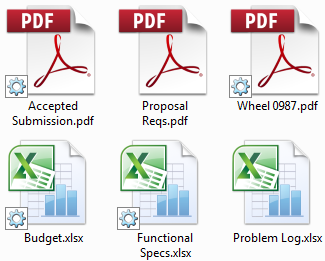 |
|
「連線前 ping 伺服器主機」
|
當不可用的伺服器出現在「選取使用中伺服器」下拉選單時,選取此選項來禁用不可用伺服器的名稱。
但是,如果存在伺服器,卻 ping 不到伺服器 (例如若禁用 ICMP),請勿選取此選項。
|
||
|
偵錯輸出
|
在本機電腦的 DTI 安裝目錄中建立記錄檔。
使用下拉選單來指定您要記錄哪些資訊:
• 「錯誤」
• 資訊
• 「詳細資訊」
• 「活動追蹤」
如需有關記錄輸出的詳細資訊,請參閱 CS121248。
|
||
|
指定秒數內登出
|
指定您在不開啟 Microsoft 應用程式或不與 Windchill 物件互動的情況下,維持與 Windchill 伺服器連線的秒數。
允許的最大值為 32767 秒 (稍微多於九小時)。
|
||
|
「預設檔案路徑」
|
用於自動儲存 Windchill 文件本機版本的資料夾。欲設定新目錄,請在 Windchill「偏好設定管理」公用程式中修改「預設檔案路徑」偏好設定。如需詳細資訊,請參閱Desktop Integration 偏好設定。
|
如需有關內建比較工具支援哪些 Microsoft 應用程式版本的資訊,請參閱 Windchill 11.0 Software Matrices。展開書籤選單並導覽至「Windchill 用戶端元件」表。 |
當您的網站升級其 Windchill 版本或安裝僅限維護發行版更新時,您同時也必須更新現有 DTI 增益集。 |