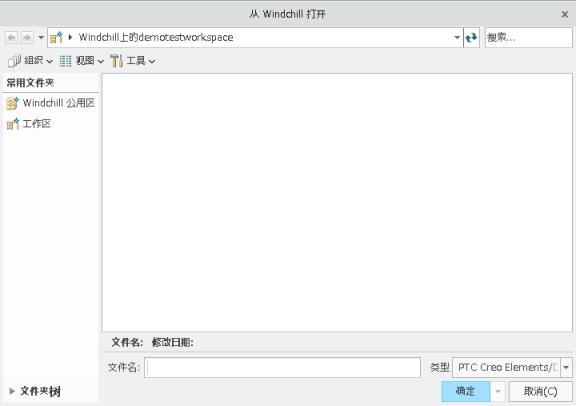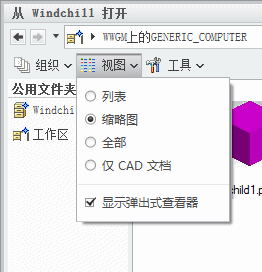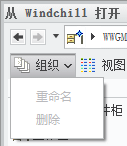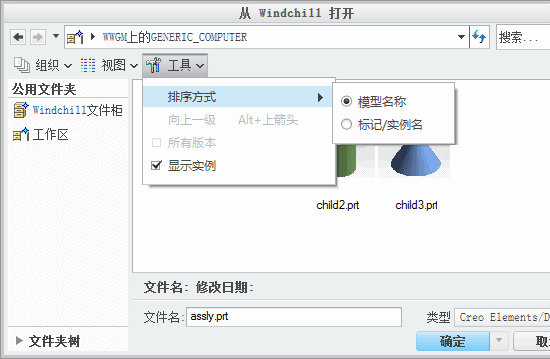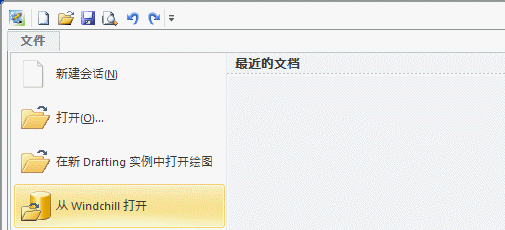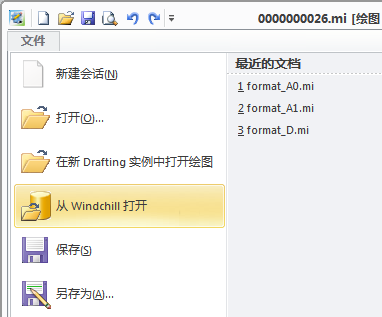从 Windchill 中打开
。
本节将介绍可从 Creo Elements/Direct Drafting 中访问的“从 Windchill 中打开”操作。
“从 Windchill 打开”访问已注册的 Windchill 服务器上的工作区,以便您能打开存储在 Windchill 中的 CAD 文档。该操作首先会搜索已注册的主服务器上的活动工作区。您还可导航到任何服务器的公用区。
当您选择 > 时,“从 Windchill 打开”窗口随即打开,从中您可以浏览想要在 Creo Elements/Direct Drafting 中打开的文件。
|
|
• 可通过单一的“从 Windchill 打开”操作加载多个 CAD 文档。
|
“公共文件夹”窗格的默认视图中显示了
 “Windchill 文件柜”
“Windchill 文件柜” (您的主服务器上的公共空间位置) 和您的主要启用
 “工作区”
“工作区”。选择
“文件夹树”会在您的主服务器和其他 (次级)
Windchill 服务器的
“公用文件夹”窗格以及您已注册的相应活动工作区中切换显示。
选择文件,或在“文件名:”文本框中键入希望打开的文件的名称。如果文件在系统中生成了可视表示 (缩略图),则可通过选择窗口右下部的“预览”来预览该文件。通过在“类型”下拉列表中选择“所有文件 (*)”或 CAD 应用程序文件类型,可对显示进行筛选。使用“搜索”实用程序通过部分名称或通配符 (*) 搜索 CAD 文档。
| 也可右键单击 Windchill 工作区中的对象,然后在上下文菜单中选择 > 。 |
可使用三个菜单自定义“从 Windchill 中打开”窗口的视图。以下列表将介绍这些菜单:
• “视图”
要配置视图,可从“视图”菜单下的“列表”或“详细信息”视图中选取,如下图所示。
• 组织
在“组织”菜单下,可以执行以下操作:
◦ 在工作区本地目录中创建目录
◦ 剪切列表中的对象
◦ 将对象复制到另一个目录
◦ 将对象粘贴到另一个目录
◦ 删除列表中的对象
> 选项仅当
Windchill 服务器离线时才有效。此选项用于从工作区中移除对象。要从工作区本地目录中删除对象,请退出
Creo Elements/Direct Drafting,然后使用 > > > 来清除缓存。有关缓存管理的详细信息,请参见
管理缓存。
下图显示了“组织”菜单。
• “工具”
在“工具”菜单下,可确定是否要显示所有对象旁边的实例并定义排序的顺序 (模型名称或标记/实例名称)。同样,通过此菜单也可选取将对象添加或移动到“收藏夹”,并组织它们。
下图显示了“工具”菜单。
在 Creo Elements/Direct Drafting Windows 或混合会话中,可从 Windchill 菜单访问“从 Windchill 中打开”:
或在 Fluent 会话中从“文件”菜单访问,如下图所示。
在 Creo Elements/Direct Drafting 传统会话中,可通过选择 Windchill > > 打开”操作。