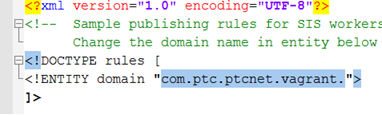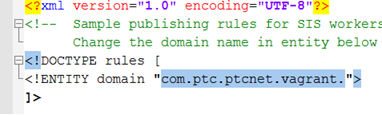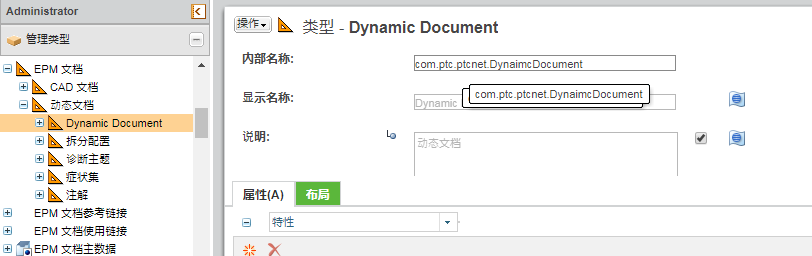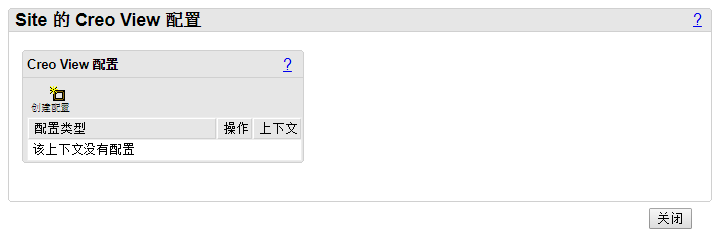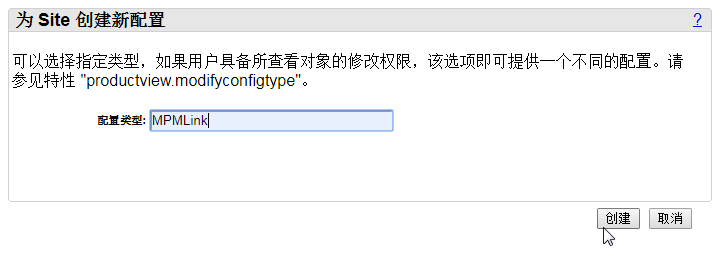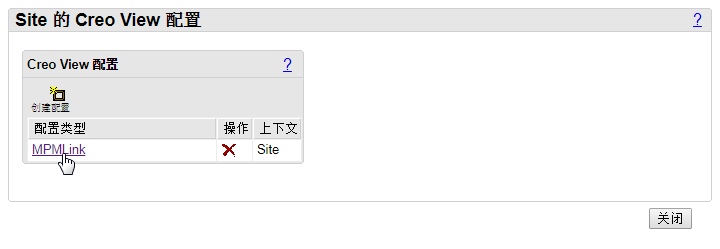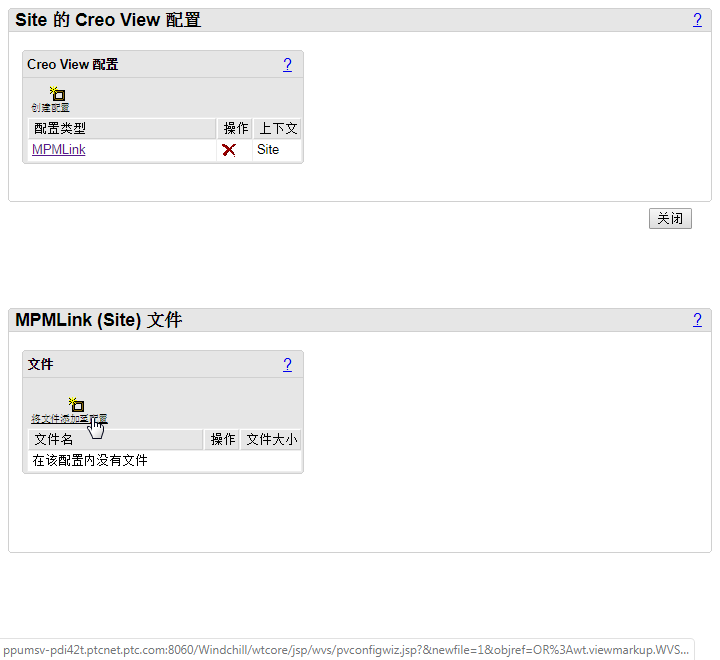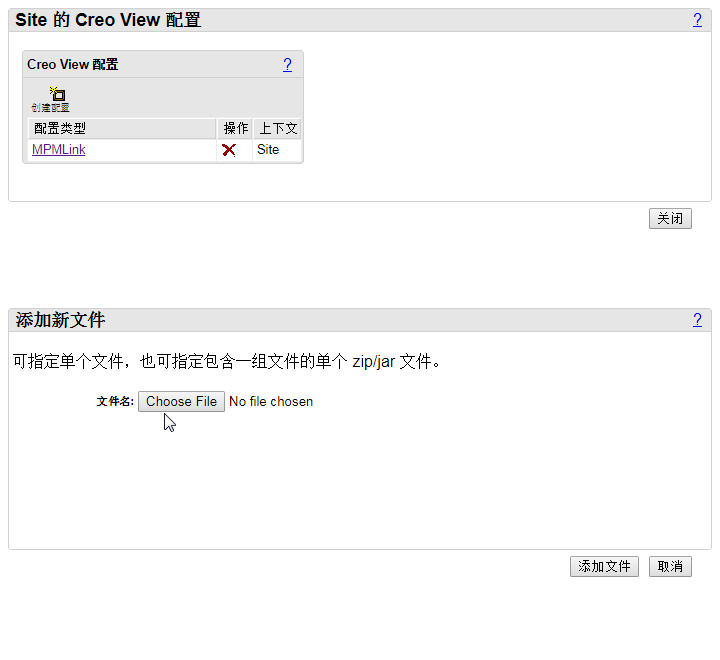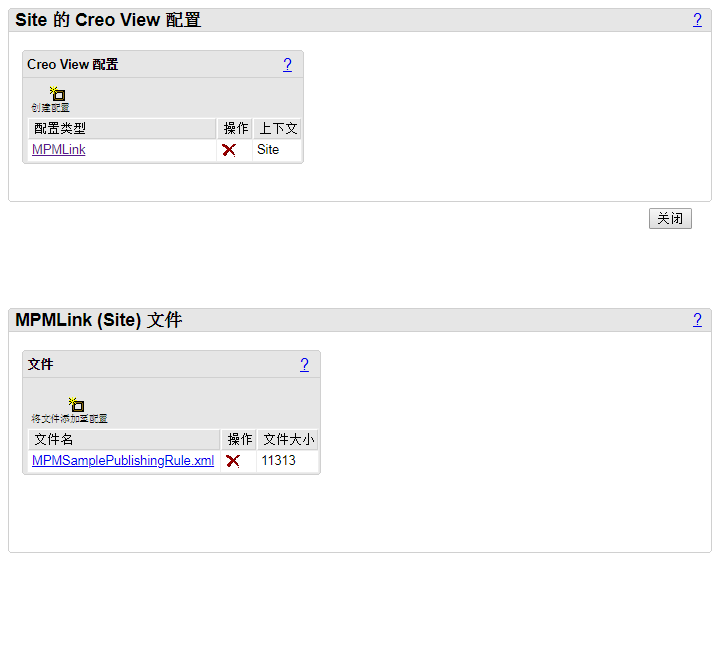MPMLink 设置
首选项
> 下的“用 Creo Illustrate 管理插图”首选项需要在 Windchill MPMLink 服务器上的首选项管理实用程序中启用。默认情况下,该首选项的值设置为 No。将其值设置为 Yes。
发布规则文件
要在 Windchill MPMLink 服务器上正确管理 WVS 配置,您需要为 MPMLink 对象 (包括特定于站点的域值) 添加发布规则文件。可在以下地址找到示例发布规则文件︰/opt/wnc/MpmLink/ProcessPlanBrowser/src_web/config/actions/MPMSamplePublishingRule.xml,并在下图显示,其中一个示例域值突出显示出来。
| 您必须编辑示例发布规则 xml 文档,以将站点域值更改为特定域值,然后将文件保存到不同的位置 (您的桌面),以供日后使用。如果域值不匹配,则会显示错误。 |
通过选择“管理类型”面板中的“动态文档”,可以参考服务器上“类型和属性管理”实用程序中的特定域值,如下图所示 (以蓝色突出显示的示例域值)。
要添加 MPMLink 对象的发布规则文件:
1. 作为 Windchill MPMLink 服务器上的管理员,在“导航器”窗格中,选择 > > 。
“站点的 Creo View 配置”窗口随即打开。
2. 单击“创建配置”。
“为站点创建新配置”窗口随即打开。
3. 在“配置类型”字段中输入 MPMLink,然后选择“创建”。
在 Windchill 中会创建新的 "MPMLink" 可视化配置类型。
4. 单击列出的 "MPMLink" 配置类型,以将其选中。
“MPMLink (站点) 的文件”部分添加到窗口的底部,如下图所示。
5. 在“MPMLink (站点) 的文件”部分中,单击“将文件添加至配置”。
会将新的“添加新文件”部分添加到窗口的底部,如下图所示。
6. 在“文件名”字段中,浏览已编辑的发布规则文件,或输入该文件的绝对文件路径。此示例发布规则文件位于 /opt/wnc/MpmLink/ProcessPlanBrowser/src_web/config/actions/MPMSamplePublishingRule.xml。
文件名会显示在窗口底部的新“MPMLink (站点) 的文件”部分,如下图所示。
7. 选择“关闭”,关闭“站点的 Creo View 配置”窗口。
会将 MPMLink 发布规则文件添加到 Windchill,然后可视化配置完成。