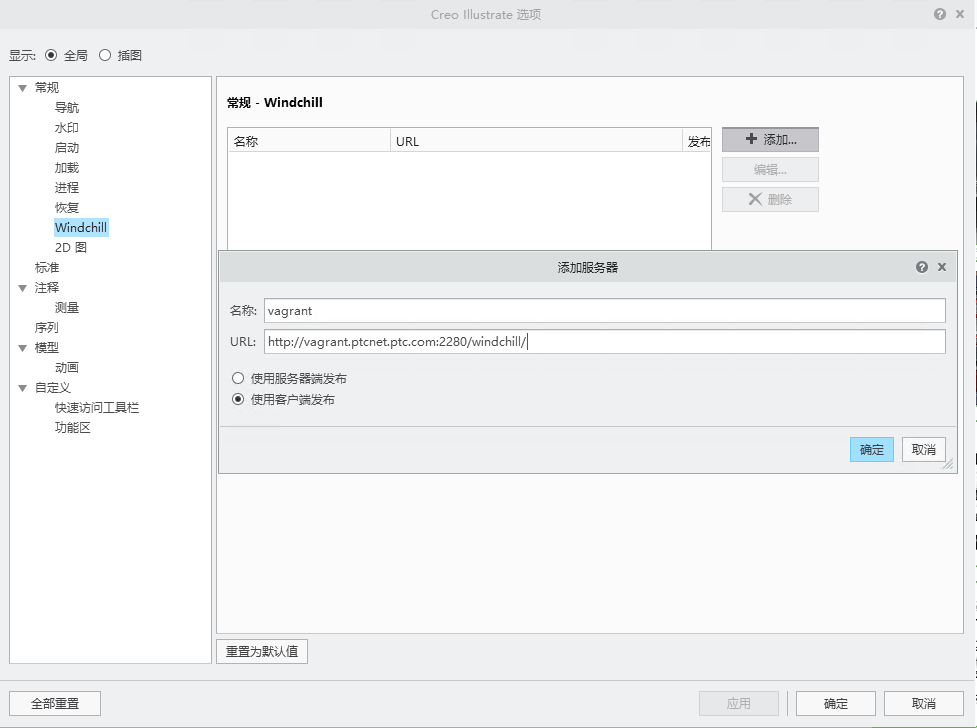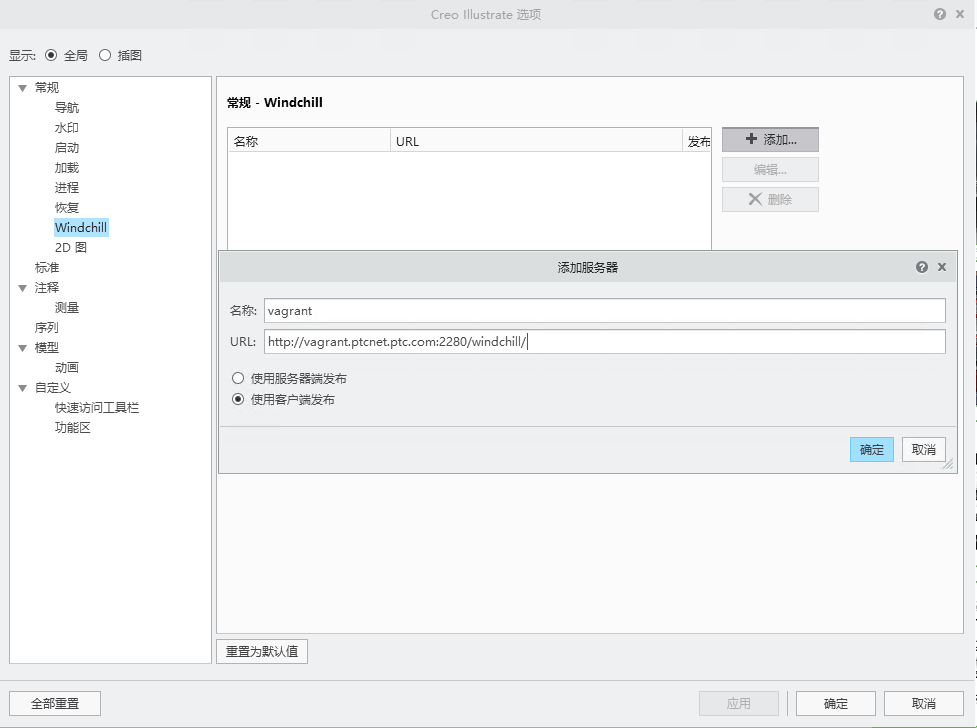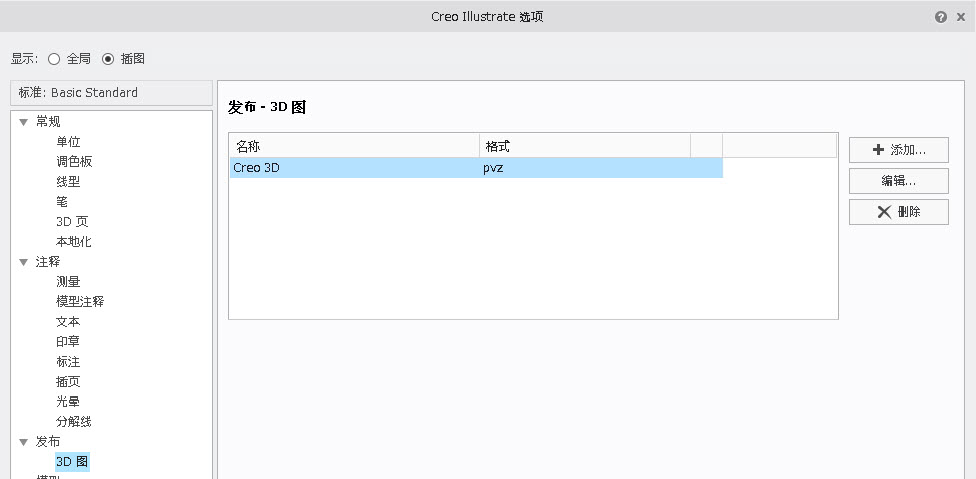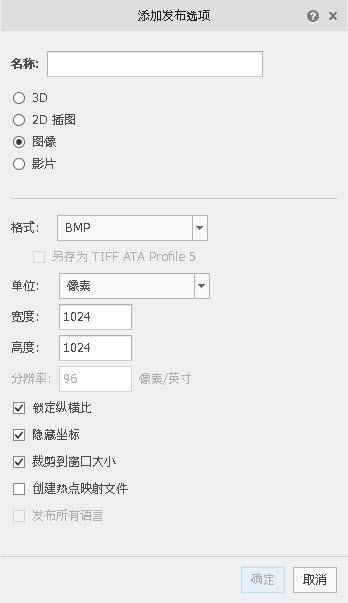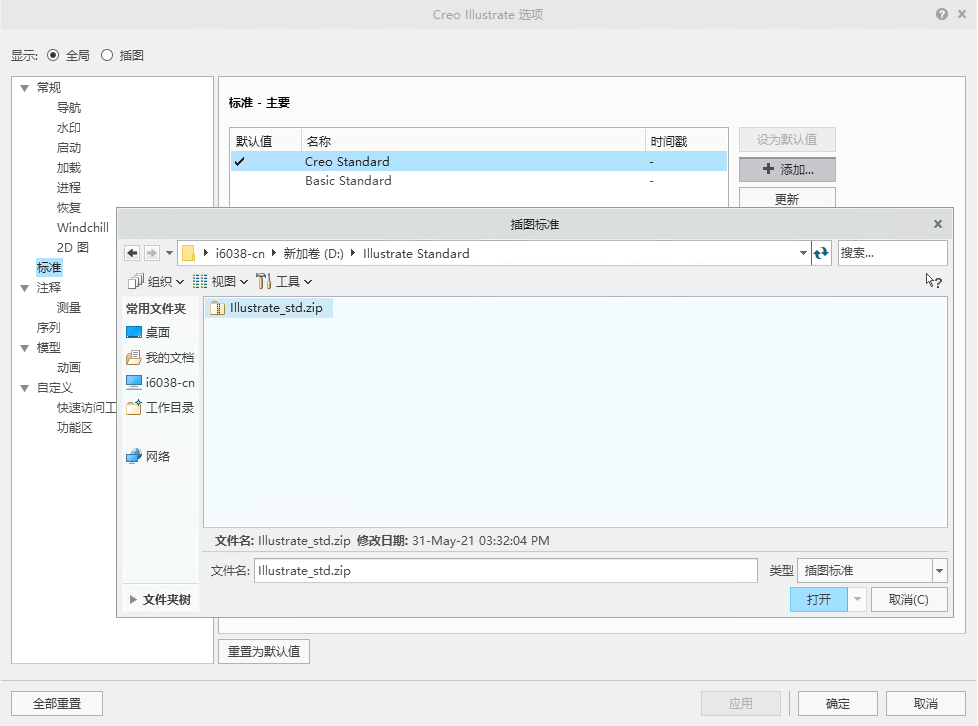Creo Illustrate 设置
注册 Windchill 服务器
通过注册 Windchill 服务器,可将 Creo Illustrate 与 Windchill 连接以便处理插图。
1. 在您的机器上启动 Creo Illustrate。
2. 在 Creo Illustrate 中,选择 > 。
“Creo Illustrate 选项”对话框随即打开。
3. 在左侧窗格的“常规”下,单击 Windchill。
“常规 - Windchill”窗格会显示已注册的服务器 (如有)。
4. 单击“添加”。
5. 在“添加服务器”对话框中,指定 Windchill 服务器的名称和 URL。
6. 选择“使用客户端发布”。
7. 单击“确定”。
服务器即会添加到“常规 - Windchill”窗格中。
有关标准的详细信息,请参阅 Creo Illustrate 联机帮助中的“链接至 Windchill 服务器”部分。
添加发布选项
您必须在 Creo Illustrate 中添加发布选项,以启用要发布的 Windchill MPMLink 对象。
1. 在 Creo Illustrate 中,选择 > 。
“Creo Illustrate 选项”对话框随即打开。
2. 在此对话框顶部的“显示”旁边,选择“插图”。
3. 在左侧窗格中的“发布”下,选择“3D 图”。
“发布 - 3D 图”窗格会显示现有的发布选项 (如果有)。
4. 单击“添加”为 Windchill MPMLink 添加新的发布选项。
“添加发布选项”对话框随即打开。
5. 在“名称”字段中,输入选项的描述性名称 (例如 "Work Instruction Image"),然后选择“图像”类型。
6. 单击“确定”。
MPMLink 发布选项即会添加到“发布 - 3D 图”窗格中。
有关发布选项的详细信息,请参阅 Creo Illustrate 联机帮助中的“发布图”部分。
设置标准
添加发布选项后,可将其导出,作为组织中其他人员使用的标准。
1. 在 Creo Illustrate 中,选择 > 。
“Creo Illustrate 选项”对话框随即打开。
2. 在此对话框顶部的“显示”旁边,选择“插图”。
3. 在左侧窗格中的“发布”下,选择“3D 图”。
4. 在“发布 - 3D 图”窗格中,选择一个发布选项,然后单击“导出为标准”。
5. 在“导出为标准”对话框中,导航至要保存标准文件的位置,并指定该文件的名称。
6. 单击“保存”。
7. 在“Creo Illustrate 选项”对话框中,单击“显示”旁的“全局”。
8. 要添加导出的标准,请单击“标准”,然后单击“添加”。
9. 在“插图标准”对话框中,导航至该标准文件,然后单击“打开”。
该标准文件即会显示在“Creo Illustrate 选项”对话框的右侧窗格中。
10. 要将标准设置为默认值,请单击“设为默认值”。
11. 单击“确定”。
有关标准的详细信息,请参阅 Creo Illustrate 联机帮助中的“使用标准”部分。
至此,Creo Illustrate 设置即完成。