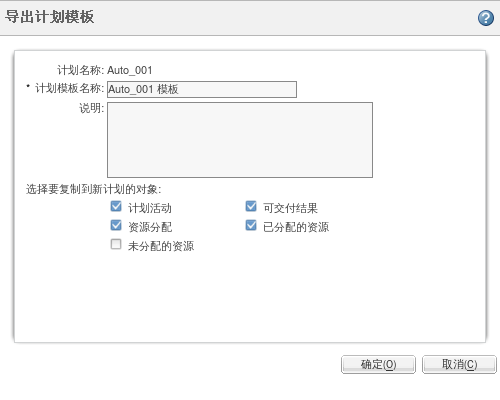
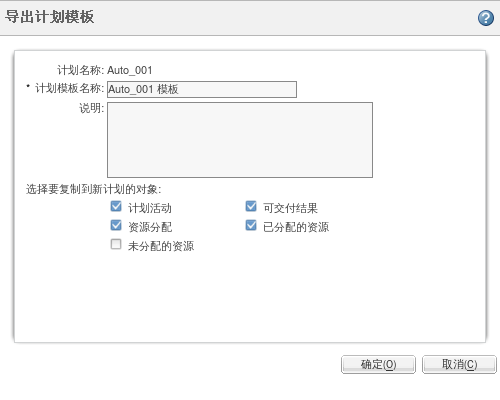
某些复选框具有相关性。例如,若您选择了与计划活动相关联的“可交付结果”复选框,则系统会自动选择“计划活动”。若您清除了“计划活动”,则“可交付结果”也会相应自动清除。然而,您可在未选择“可交付结果”的情况下选择“计划活动”。 |
“计划活动” | 子计划、计划活动、里程碑和汇总活动。
| ||
“可交付结果” | 与计划活动相关联的可交付结果。
| ||
“资源分配” | 属于当前活动工作的资源分配。
| ||
“已分配的资源” | 当前分配给一个或多个活动的资源。 | ||
“未分配的资源” | 属于项目的一部分但当前未分配任何活动工作的资源。 |
您可以将“Windchill 用户”、“Windchill 组”或“Windchill 团队角色”资源类型导入不包括该用户、组或角色的系统。但是,在这些情况下,资源类型将转换为“其他”。如果这些资源参与了“成批”、“合用”或“共享”资源分配,则分配类型将转换为“单个”。 |
“模板文件” | 单击“浏览”,导航至 TAG-plan-1.xml文件。
| ||
“计划模板名称” | 输入模板的名称,最多可包含 200 个字符。模板的名称在当前组织或站点中必须唯一。 | ||
“说明” | 输入模板的文本说明,最多可包含 4000 个字符。 | ||
“已启用” | 选中“已启用”复选框可允许其他用户在创建产品计划时使用此模板。 如果未选择该复选框,则模板将仍为专用模板,且不会显示在“新建计划”窗口的“模板”菜单中。 |
“隐藏模板” “显示模板” | 当用户执行“创建计划”操作时,管理是否将模板显示为“模板”字段中的一个选项。 有关详细信息,请参阅筛选模板的可见性。 |
“新建计划模板” | 通过使用“下载”操作或按上文所述提取 TAG-plan-1.xml 文件创建的文件创建计划模板。 |
“导入自文件” | 通过使用“作为模板导出”操作创建的 ZIP 文件创建计划模板。 |
“下载” | 将模板下载为 ZIP 文件。可以使用“新建计划模板”和“编辑”操作通过此文件创建新模板。 |
“删除” | 删除模板。 |
“编辑” | 使用该操作可以更改模板标题和说明、启用或禁用模板或上载新文件。如果要替换文件,则文件必须是通过使用“下载”操作或按上文所述提取 TAG-plan-1.xml 文件创建的文件。 |
“启用” “禁用” | 启用一个模板意味着该模板已准备就绪,可以使用。启用或禁用模板会在该模板可用的所有上下文中产生影响;您不能在一个上下文中启用一个模板,而在另一个上下文中禁用该模板。 有关详细信息,请参阅筛选模板的可见性。 |