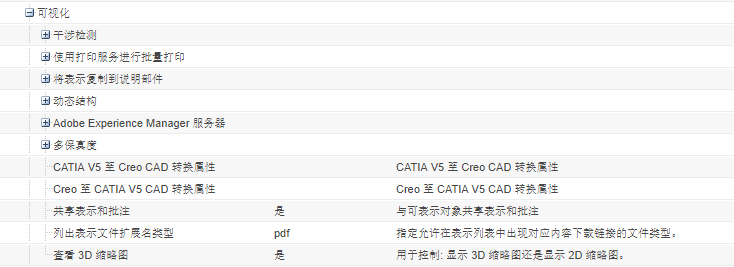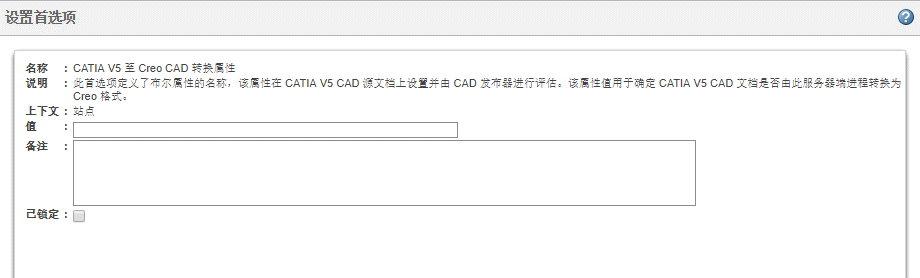使用具有文件同步功能的工作器
目前,以下工作器具有文件同步功能:
• Creo Parametric
• Arbortext
• Creo Elements/Direct Modeling
• Creo Elements/Direct Drafting
• Autodesk Inventor
• CATIA V5
• SOLIDWORKS
• NX
|
|
• 当前仅 Creo View Adapters for Creo Parametric 和 CATIA V5 支持对在单个主机上进行过文件同步配置的相同类型的多个别名化工作器 (使用 dAPI-DA 自变量) 进行配置。
• Arbortext 不支持在单个主机上配置不同 CAD 类型的多个工作器:
有关详细信息,请参阅关于各个 CAD 应用程序的《Windchill Workgroup Manager 管理员和用户指南》中“将具有文件同步功能的工作器与 Windchill Workgroup Manager 配合使用”帮助主题下的“配置多个文件同步工作器”子主题。
|
以下是一个通知 Windchill Visualization Services 使用文件同步发布数据所需配置更改的示例。此常规的概念适用于所有具有文件同步功能的工作器。
|
|
• 默认情况下,出厂设置文件 wvs.properties 会启用 Arbortext 和 Creo Parametric 工作器的文件同步。按照以下步骤创建 auth.properties 文件以使发布成功。
• 从 Windchill 10.2 开始,PTC 更改了 wvs.properties 和 wvs.properties.xconf 文件的位置。这些文件已从 <Windchill>/codebase 目录移至 <Windchill>/codebase/WEB-INF/conf 目录。请确保对代码作出所有必要的更改,以反映此位置的更改。
|
要启用其他具有文件同步功能的工作器的功能,请按照以下步骤操作。请务必注意每个具有文件同步功能的工作器中命令字符串的差异。
1. 使用 xconfmanager 将 useworkerdownload 变量附加到 publish.cadconvert 文件中的 .<创作应用程序内部名称wvs.properties> 变量。这将通知发布器使用工作器进行文件下载 (useworkerdownload),可在 Windchill 目录下的 auth.properties 文件中找到为工作器指定的用户名和密码。
在 Windchill shell 中,执行下列命令:
a. 要显示 publish.cadconvert<创作应用程序内部名称> 变量的当前值:
xconfmanager -d publish.cadconvert.<创作应用程序内部名称>
b. 将变量定义附加到 publish.cadconvert<创作应用程序内部名称> 变量。使用显示命令的信息结果,并附加如下内容:
useworkerdownload=$(wt.home)$(wvs.dir.sep)auth.properties
附加新值时,请使用逗号 (,) 分隔符。
对于 Creo Parametric:
xconfmanager -s
publish.cadconvert.PROE=com.ptc.wvs.server.publish.CadConvertPROE,
useworkerdownload=$(wt.home)$(wvs.dir.sep)auth.properties
-t <Windchill>\codebase\wvs.properties -p
其中,<Windchill> 是 Windchill 的安装位置。
对于 Autodesk Inventor:
xconfmanager -s
publish.cadconvert.INVENTOR=com.ptc.wvs.server.publish.CadConvert
INVENTOR,useworkerdownload=$(wt.home)$(wvs.dir.sep)auth.properties
-t <Windchill>\codebase\wvs.properties -p
其中,<Windchill> 是 Windchill 的安装位置。
对于 SOLIDWORKS:
xconfmanager -s
publish.cadconvert.SOLIDWORKS=com.ptc.wvs.server.publish.Cad
ConvertSOLIDWORKS,useworkerdownload=$(wt.home)$(wvs.dir.sep)auth.
properties -t <Windchill>\codebase\wvs.properties -p
其中,<Windchill> 是 Windchill 的安装位置。
对于 NX:
xconfmanager -s
publish.cadconvert.UG=com.ptc.wvs.server.publish.CadConvertUG,
useworkerdownload=$(wt.home)$(wvs.dir.sep)auth.properties,assytype=
topdown,repiba=additional_reps -t <Windchill>\
codebase\wvs.properties -p
其中,<Windchill> 是 Windchill 的安装位置。
对于 CATIA V5:
xconfmanager -s
publish.cadconvert.CATIAV5=com.ptc.wvs.server.publish.CadConvert
CATIAV5,useworkerdownload=$(wt.home)$(wvs.dir.sep)auth.properties
-t <Windchill>\codebase\wvs.properties -p
其中,<Windchill> 是 Windchill 的安装位置。
对于 Creo Elements/Direct Drafting:
xconfmanager -s
publish.cadconvert.COCRDRAFT=com.ptc.wvs.server.publish.CadConvert
COCRDRAFT,useworkerdownload=$(wt.home)$(wvs.dir.sep)auth.properties
-t <Windchill>\codebase\wvs.properties -p
对于 Creo Elements/Direct Modeling:
xconfmanager -s
publish.cadconvert.COCRMODEL=com.ptc.wvs.server.publish.CadConvert
COCRMODEL,useworkerdownload=$(wt.home)$(wvs.dir.sep)auth.properties
-t <Windchill>\codebase\wvs.properties -p
其中,<Windchill> 是 Windchill 的安装位置。
对于 Arbortext:
xconfmanager -s
publish.cadconvert.ARBORTEXT=com.ptc.wvs.server.publish.CadConvert
ARBORTEXT,useworkerdownload=$(wt.home)$(wvs.dir.sep)auth.properties,
types=PDF HTML WEB POSTSCRIPT HTMLHELP SGML XML RTF DMP 3D,
defaulttype=PDF -t <Windchill>\codebase\wvs.
properties -p
其中,<Windchill> 是 Windchill 的安装位置。
2. 在上一步中编辑的 publish.cadconvert.<创作应用程序内部名称> 变量会参考 auth.properties 文件。该文件当前不存在,必须加以创建。完成以下步骤:
a. 在上面的示例中,WVS 在 Windchill 目录中查找 auth.properties 文件,但可将该文件放在任意位置。出于安全方面的原因,不得将该文件置于代码库目录中。
b. 使用所选的文本编辑器创建 auth.properties 文件。
c. 添加一个包含用户名和密码值的验证变量。这是本文件中的唯一条目。语法为:
auth=<username>:<password>
使用有效值替换 <username> 和 <password>。指定的用户名必须对通过 Windchill Visualization Services 发布的 Windchill 对象具有读取访问权限,且该用户名必须具有从 Windchill 下载内容的授权。
d. 保存更改并关闭 auth.properties 文件。
3. 重新启动 Windchill 服务器。
使用文件同步时对密码进行加密
管理员负责设置用于在 Windchill 服务器上发布和生成可视项的工作器。将为每个发布器创建一个验证文件。这些验证文件的名称在 useworkerdownload 属性中进行定义。出厂设置 wvs.properties 文件包含 useworkerdownload 属性,并且该属性可标识一个名为 auth.properties 的验证文件。
最初,所创建的每个验证文件都包含可支持文件同步的工作器的用户名和明文密码。要加密储存在 WVS 验证文件中的密码,请参阅
系统密码加密选项中的“加密储存在 WVS 验证文件中的密码”一节。
配置工作器
为在可视生成期间同步创作应用程序和 Windchill 之间共享的特性的值,需要在工作器系统上安装以下三个组件。
• 创作应用程序
• 主机条目
• 需要多个队列。您可能需要增加队列数。
• 适用的 Creo View Adapter - (有关安装信息,请参阅 Creo View MCAD Adapters Installation and Configuration Guide (《Creo View MCAD Adapters 安装和配置指南》))
• Windchill Workgroup Manager - (有关安装信息,请参阅中的“安装 Windchill Workgroup Manager”一章)
|
|
下列部分适用于 Creo Parametric、 NX、 SOLIDWORKS、 CATIA V5、 Autodesk Inventor、 Creo Elements/Direct Drafting 工作器。有关 Arbortext 的信息,请参阅 配置 PE 工作器。 |
工作器的后续安装配置 (Windows)
安装完 Windchill Workgroup Manager 之后,需要按如下所示定义两个系统级环境变量:
1. 将 PTC_WGM_HOME 环境变量定义从用户级环境设置复制到系统级环境设置。此设置的值是安装 Windchill Workgroup Manager 的目录。将 PTC_WGM_HOME 环境变量定义从用户级环境设置中删除。
2. 创建名为 PTC_WF_ROOT 的新系统级环境变量。将该变量值设置为系统级帐户具有写入访问权限的目录。
3. 定义这两个环境变量之后重新启动工作器计算机,以使新设置在系统环境中生效。
使用 Windchill Workgroup Manager 注册创作应用程序。有关如何注册创作应用程序的信息,请参阅创作应用程序的“管理员和用户指南”中“注册创作应用程序”一节。不要使用 Windchill Workgroup Manager 注册 Windchill 服务器。
定义变量 PTC_WGM_ROOT 文件夹位置并使用 SolidWorks 来创建应用程序数据
如果在 Windows XP x64 (64 位) 平台上通过 "PTC Worker Daemon" 服务启动 SOLIDWORKS 工作器,则可能不会进行文件同步。 目前已知此问题对 SOLIDWORKS 2009 和 2010 x64 版本均有影响。此问题也可能会影响以下适配器的某些配置:NX、Creo Elements/Direct Drafting、CATIA V5 和 Autodesk Inventor,但不会影响 Creo Parametric。通过设置固定的 PTC_WGM_ROOT 位置可以解决这个配置问题,设置方法是为 PTC_WGM_ROOT 添加一个系统级环境变量:
1. 在已经安装了 CAD 应用程序的工作器目标计算机上安装 Creo View 适配器和 Windchill Workgroup Manager。
2. 将系统级环境变量 PTC_WGM_ROOT 设置到所需的文件夹位置 (即,必须创建 Windchill Workgroup Manager 应用程序注册表的位置,例如 C:\PTC\WGM)。
3. 运行 Windchill Workgroup Manager 客户端,注册必需的 CAD 应用程序,再关闭 Windchill Workgroup Manager 客户端。
4. 设置系统级环境变量 PRO_MACHINE_TYPE=x86e_win64。
5. 重新启动计算机。
6. 将 "PTC Worker Daemon" 配置为 Windows 服务 (仅适用于 SOLIDWORKS:“登录身份”选中“本地系统帐户”和“允许服务与桌面交互”)。
如果问题持续存在,那么此问题也只会影响通过 "PTC Worker Daemon" 服务启动的、启用了文件同步的工作器。执行以下一项操作:
• 通过从 wvs.properties 中的 publish.cadconvert.<创作应用程序> 特性中移除 "useworkerdownload" 自变量和值,禁用 Windchill 服务器上文件的同步 (使用 xconfmanager 命令或者编辑 site.xconf 并使用 "xconfmanager -p" 传播)。
• 停止 "PTC Worker Daemon" 服务,然后使用命令 "<PV_Adapters>\i486_nt\obj\WorkerDaemon" 在工作器计算机的前台登录会话中手动启动该服务,这会启动对默认端口 601 的 daemon 监听。要在另一个端口启动该服务,可将所需端口添加为命令的唯一自变量,例如 "<PV_Adapters>\i486_nt\obj\WorkerDaemon 602"。
配置 PTC Worker Daemon 服务特性
对于 NX、SolidWorks 和 CATIA V5:
此服务必须具有系统访问权限以便文件同步正常起作用。
1. 编辑 PTC Worker Daemon 服务特性。
2. 在 PTC Worker Daemon Properties 对话框中,选择“登录”选项卡。
3. 将“登录身份”设置为“本地系统帐户”,然后单击“确定”。
4. 如果服务正在运行,请在服务面板中选择 Stop,然后重新启动服务。如果不这样做,您刚刚进行的更改将不会生效,而旧环境设置仍然有效。
对于 Autodesk Inventor:
此服务必须具有桌面访问权限以便文件同步正常起作用。
1. 在 PTC Worker Daemon Properties 设置窗口中,选择“登录”选项卡。
2. 选择“此帐户”。
3. 使用“浏览”按钮选择“系统管理员”,然后单击“确认”。
4. 输入“密码”和“确认密码”,然后单击“应用”。
5. 如果服务正在运行,请在服务面板中选择 Stop,然后重新启动服务。如果不这样做,您刚刚进行的更改将不会生效,而旧环境设置仍然有效。
用 Creo Elements/Direct Drafting 配置 PTC Worker Daemon 服务特性
此服务必须具有系统访问权限以便文件同步正常起作用。
1. 在 Windows 中,编辑 PTC Worker Daemon 服务特性。
2. 在 PTC Worker Daemon Properties 对话框中,选择“登录”选项卡。
3. 选择“此帐户”。
4. 使用“浏览”按钮选择“系统管理员”,然后单击“确认”。
5. 输入“密码”和“确认密码”,然后单击“应用”。
6. 如果服务正在运行,请在服务面板中选择 Stop,然后重新启动服务。如果不这样做,您刚刚进行的更改将不会生效,而旧环境设置仍然有效。
工作器的安装后配置 (UNIX)
工作器需要能够访问有效的 X 服务器显示。通过 X 服务器系统中的系统 shell,允许使用以下命令对工作器计算机进行显示访问:
xhost +<worker machine name>
编辑工作器脚本以使用下行命令来设置该 X 服务器系统的显示:
setenv DISPLAY <X server machine name>:0
对于以下示例,工作器系统和 X 服务器显示是同一系统。
下面是通过 X 服务器系统上的 shell 发出的命令,该命令允许通过工作器计算机进行访问:
下面是一个修改后的 proeworker 脚本文件示例,X 服务器显示设置已定义:
xhost +crescendo.ptcnet.ptc.com
#!/bin/csh -f
echo Launching proe2pv in worker mode - see log file
proeworker.log
setenv DISPLAY crescendo.ptcnet.ptc.com:0
setenv LD_LIBRARY_PATH ""
setenv PVIEW_HOME "/viz/productview_adapters"
setenv PVIEW_WORKING_DIR `pwd`
cd "/viz/workers/qaxw6000_PDMPJL90/wildfire"
echo Launching proe2pv in worker mode > proeworker.log
"$PVIEW_HOME/bin/proe2pv" -vc -vL
"/viz/workers/qaxw6000_PDMPJL90/wildfire/proeworker.log" -EW -
CSsonata 2573 -r
"/viz/workers/qaxw6000_PDMPJL90/wildfire/proe2pv.rcp" $*:q &
为单服务器的安全环境配置自发行的服务器 SSL 证书
HTTPS 服务器要求在客户端工作器计算机上正确配置安全证书。在“登录”设置为“本地系统帐户”,且服务器 SSL 证书为自发行证书 (OOTB Windows 信任存储库中没有证书颁发者) 的情况下,要启用 Worker Daemon Service 使其在服务模式下运行,请通过以下方式将“SSL (HTTPS) 证书”导入工作器计算机︰
1. 下载服务器 SSL 证书的副本。例如,通过 Internet Explorer 访问服务器,选择“安全报告”按钮 (挂锁),在 > 中查看 SSL 证书并将其复制到文件。
2. 启动“Microsoft 管理控制台”(MMC)。
3. 选择 > 。“添加/删除管理单元”对话框随即打开。
4. 在“可用的管理单元”中,选择“证书”,然后单击“添加”。“证书管理单元”页面随即打开。
5. 选择“计算机帐户”,然后单击“下一步”。“选择计算机”页面随即打开。
6. 选择“本地计算机”,单击“完成”,然后在“添加或删除管理单元...”对话框中单击“确定”。
7. 在 MMC 中,单击鼠标右键并选择 > ,然后选择 > 。
8. 浏览到包含所需证书的位置,然后使用“证书导入向导”将其放在“受信任的根证书颁发机构”中。
9. 确保证书现已列在 > > 下。
10. 通过转至 > > 从 Windchill 重新加载工作器,然后再重新发布。
为 HTTPS 配置 Creo View Adapter for Creo Parametric
由于工作器在后台运行,因此在与服务器通信过程中出现的用户对话框将被避免。例如,在 HTTPS 环境中,须加载和预先接受证书,这样,工作器系统就可以避免接受对话框。
在 Windows 上接受证书
为了使 Windows 工作器能够发布数据,必须使用用户的特定登录信息配置 PTC Worker Daemon 服务,该用户是指能够登录到本地主机并能够从 Windchill 服务器接受证书的用户。 要完成此操作,请执行以下步骤:
1. 在 Windows 中,单击 > > 。“管理工具”窗口打开后,双击“服务”图标。“服务”窗口打开。
2. 查看 PTC Worker Daemon 的特性。
3. 返回 PTC Worker Daemon 的“服务”窗口并单击“停止”来停止服务。
4. 单击“登录”选项卡。
5. 选取“此帐户”并输入用户登录信息和密码信息。
6. 单击“常规”选项卡并启动“服务”。
7. 打开 Creo Parametric 或 Windchill Workgroup Manager 并浏览至 Windchill 服务器。
8. 安装 (接受) 安全站点的安全性证书。
9. 单击“退出”退出 Creo Parametric 或 Windchill Workgroup Manager。
10. 有关在服务器上配置工作器的步骤,请参阅“配置工作器”一节。
在 UNIX 上接受证书
如果您登录工作器计算机来启动 X 服务器和 X 显示,然后通过执行以下命令来禁用其显示访问控制,则 UNIX 工作器仅在 HTTPS 服务器上发布:
xhost +
此外,工作器脚本文件中必须包含用于显示计算机名称的环境变量。例如:
setenv DISPLAY <machine name>:0
下面是一个修改后的 proeworker 文件示例:
#!/bin/csh -f
echo Launching proe2pv in worker mode - see log file proeworker.log
setenv DISPLAY crescendo.ptcnet.ptc.com:0
setenv LD_LIBRARY_PATH ""
setenv PVIEW_HOME "/disk2/ndm-viz/local/productview_adapters"
setenv PVIEW_WORKING_DIR `pwd`
cd "/disk2/ndm-viz/local/workers/qaxw6000_PDMPJL90/wildfire"
echo Launching proe2pv in worker mode > proeworker.log
"$PVIEW_HOME/bin/proe2pv" -vc -vL "/disk2/ndm-
viz/local/workers/qaxw6000_PDMPJL90/wildfire/proeworker.log" -
EW -CSsonata 2573 -r "/disk2/ndm-
viz/local/workers/qaxw6000_PDMPJL90/wildfire/proe2pv.rcp" $*:q
&
必须对 UNIX 工作器进行配置以便从 Creo Parametric 或 Windchill Workgroup Manager 浏览器接受证书。要完成此操作,请执行以下步骤:
1. 打开工作器系统上的 Creo Parametric 或 Windchill Workgroup Manager。
2. 使用与服务器上的工作器相同的登录信息浏览至 Windchill 服务器。
3. 选择 "Remember this certificate permanently" 选项并单击“继续”。
4. 单击“退出”退出 Creo Parametric 或 Windchill Workgroup Manager。
关于发布 AutoDesk Inventor 装配的注意事项
在服务器上发布文件同步被禁用的 Autodesk Inventor 装配时,装配发布可能失败,除非在发布 Autodesk Inventor 装配后,Theorem 适配器退出。(由于文档同步不适用这样的情况,所以使用本地 CAD 数据为 WTpart 创建表示时这样的情况也适用。)要解决此问题,请打开 Autodesk Inventor 工作器的预置文件 inventor2pv.rcp。在 Recipe Editor 中,访问 > 选项卡,然后在 Error Handling 窗格中将 "Worker Exits After Job on the Following Errors" 字段的值设置为 100。
|
|
有关 Recipe Editor 的详细信息,请参阅 Creo View MCAD Adapters Installation and Configuration Guide (《Creo View MCAD Adapters 安装和配置指南》)。
|
上下文注意事项中的异构设计
上下文中的异构设计 (HDIC) 是指能够将在第三方 CAD 工具 (如 CATIA V5) 中创作的设计数据合并到 Creo Parametric 设计中。
某些 CAD 数据 - 例如在 Creo Parametric 到 CATIA V5 转换期间创建的 CATIA V5 数据 - 具有定义 auth.properties 文件中文件同步的用户所有权。反过来也是如此 (CATIA V5 到 Creo Parametric 转换)
两个 Windchill 首选项允许您设置这些转换的属性。从 Windchill
“首选项管理”实用程序中,定位
“可视化”行,然后单击

图标将其展开以显示“转换属性”首选项。
右键单击您要设置的首选项并选择“设置首选项”。
“设置首选项”窗口允许您定义在 CATIA V5 (或 Creo Parametric) 源 CAD 文档中设置的布尔型属性的名称。此属性由 CAD 发布器评估。输入的属性值确定是否由此服务器端进程将 CATIA V5 CAD 文档转换为 Creo Parametric 格式 (或相反)。输入布尔型属性值和可选注释,然后单击“确定”设置首选项。
有关上下文中的异构设计的详细信息,请参阅 Creo Parametric and CATIA V5 Bi-Directional Data Conversion for HDIC Configuration Guide。