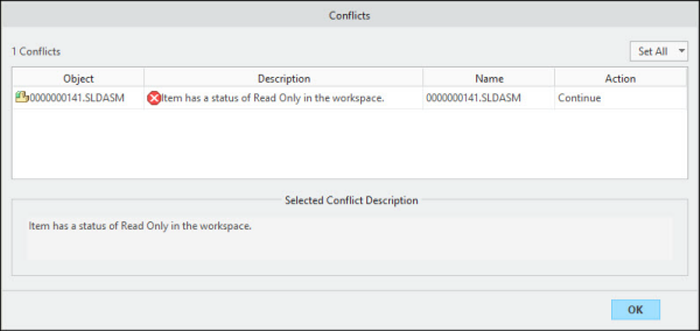Locking and Unlocking Objects in the Workspace
You can lock an object to avoid unintentional modifications of working copies of data in your Workspace. When you lock an object in the Workspace, its status becomes read-only in both the Workspace and the SOLIDWORKS session, and the object cannot be overwritten until it is unlocked. Locking is a Workspace feature; it is not available in Commonspace, and has no effect on Commonspace or copies of data in other users’ Workspaces.
The
Lock command is available in the
Windchill Workgroup Manager client user interface. To lock an object, select the object and click > . The object becomes read-only, and is marked as such by a status icon

in the
General status column. To unlock a locked object, click > . The
Check Out command automatically removes the lock from an object.
| You can set the Automatically lock objects added to workspace preference to Yes to lock all objects, by default, as they are added to the Workspace. |
| • The CAD worker ignores the Automatically lock objects added to workspace preference and successfully publishes the CAD documents, which are locked. • If a workspace object you are trying to lock has been modified in a SOLIDWORKS session, but not yet saved to the workspace, you receive a warning about the in-session modification. The object will not be locked in session. |
When you lock an object which is modified in session, the object does not become read-only. You must lock an object before modifying the object in session.
Behavior of files locked in the Workspace and opened in a SolidWorks Session
SolidWorks
When a SOLIDWORKS file is locked in the Workspace, the Read Only flag is displayed in the SOLIDWORKS session. A message regarding the No Write access is displayed when a Save operation is performed.
When a File is modified and locked in the Workspace
When a file has already been modified in session and is then locked in the workspace, the message “Documents <Filename> are already modified in session” is displayed in the Windchill Workgroup Manager client message area. When this occurs, you can still edit the file, and upon Save, the conflict window shown below appears, and the file will be checked out locally.
The Check Out and Check In options can still be performed, and the file can be saved, modified, and uploaded. When changes are complete, the file should be checked out and then checked in to save the changes to Windchill.
 in the General status column. To unlock a locked object, click > . The Check Out command automatically removes the lock from an object.
in the General status column. To unlock a locked object, click > . The Check Out command automatically removes the lock from an object. in the General status column. To unlock a locked object, click > . The Check Out command automatically removes the lock from an object.
in the General status column. To unlock a locked object, click > . The Check Out command automatically removes the lock from an object.