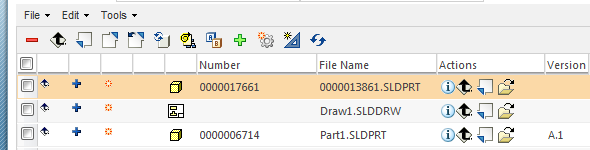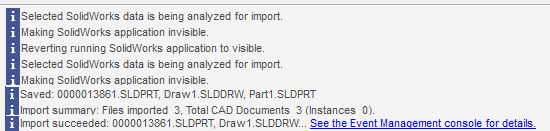Import to Workspace
The Import to Workspace command allows you to import multiple CAD documents or templates and their references from the file system to the active Workspace. The Import to Workspace command uses the SOLIDWORKS application in non-graphical mode to import CAD documents.
Before beginning the import action, the Windchill Workgroup Manager client closes all the CAD documents in the SOLIDWORKS session. If SOLIDWORKS is not running, it will be launched by the Windchill Workgroup Manager. To import files to the Workspace:
1. In the Windchill Workgroup Manager client, select > . The Import to Workspace window opens. The Target Workspace box shows the active Workspace.
2. Click

to select files from your local file system. The selected files are added to the
Files table in the
Select files to import page.
| Ensure that the value in the Type field is SolidWorks files. This allows you to specify all supported SOLIDWORKS file types to be imported. |
3. Optionally, select a file and click

to remove that file from the
Files table if you do not wish to import the specified file.
4. In the Add Dependencies box, either select All (default), or None to set a rule for the dependent objects to be collected.
5. Optionally, click Next. The Specify Options page opens. This page confirms the list of objects and allows you to specify additional options (for example, Location).
6. Click Finish to complete the operation.
The Windchill Workgroup Manager client message area displays the import status. Upon successful completion, the import summary displays the following items:
• Total files imported
• Total CAD documents
• Instances imported
If the CAD documents being imported have references which cannot be found by
SOLIDWORKS, these objects are called incomplete CAD documents and are represented by the

icon. To resolve the incomplete CAD documents, you must either import the missing files from the file system, or if the files already exist in
Windchill, you must follow the steps listed in the
Resolving Incomplete Dependents section.
Using Import to Workspace to Import Templates
Beginning at Windchill 10.2 M030, the SOLIDWORKSImport to Workspace command supports the import of SOLIDWORKS templates to the Workspace. Just like CAD documents, the following SOLIDWORKS template types can now be imported using Import to Workspace:
• .asmdot (Template Assembly)
• .drwdot (Template Drawing)
• .prtdot (Template Part)
• .sldlfp (SOLIDWORKS Library Feature Part)
| The CAD icons do not appear in the Select files to import step in the Import to Workspace operation as shown in the following image |
Suggested Best Practices for Importing SolidWorks Data to Windchill
PTC recommends following these best practices when importing SOLIDWORKS data into Windchill:
• The SOLIDWORKS documents must be rebuilt and saved as the latest file format before importing to the Workspace. You can use the SOLIDWORKS Task Scheduler to rebuild and update the objects.
• Issues during rebuild must be fixed before import.
• Before importing large volumes of data, you can break the data into smaller volumes. Theoretically, there is no limit to the size and amount of data that can be imported using Import to Workspace. However, if the import fails, the time required to resolve and recover from failure is less for smaller volumes of data.
• Do not select the temporary files created by SOLIDWORKS in the import list, such as file names starting with ~ (for example, ~$Part1.SLDPRT), or any files other than standard SOLIDWORKS files. These files could not be opened by SOLIDWORKS, and may lead to failure of import.
• It is recommended that all files (seed and its dependents) be available in a single directory. This helps to avoid duplicate files under different folders and missing file references.
• Select only top level assemblies only when importing using Dependents=All; this is the most efficient method of importing. If it is not possible to identify just top level assemblies, you may select subcomponents as well, and the import will still be completed; but it will take additional time to process the separately selected subcomponents.
• You can use lightweight mode for large data sets, and limit the number of objects to be imported.
• Ensure that the objects are updated to the current SOLIDWORKS version prior to import.
• Ensure that Update out-of-date linked design table to > > > is set to Model before import.
| It may be possible that large assemblies are too large to be opened with their dependent. In such cases, use Dependents=None and import the objects in small batches. |
For more information, see
Importing to the Workspace.
Importing SolidWorks Data with Broken References
When importing data to workspace, if the dataset contains broken references, you have the option to either import the data as is or ignore the broken reference part and import only the intended part.
Under SOLIDWORKS section, set the ignore.broken.references preference in wgmclient.ini to Yes, to ignore any broken referenced parts during data import. When the preference is set to the default value No, the broken reference parts along with the selected parts are imported.
 to select files from your local file system. The selected files are added to the Files table in the Select files to import page.
to select files from your local file system. The selected files are added to the Files table in the Select files to import page.