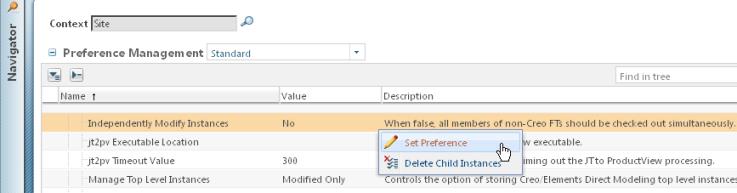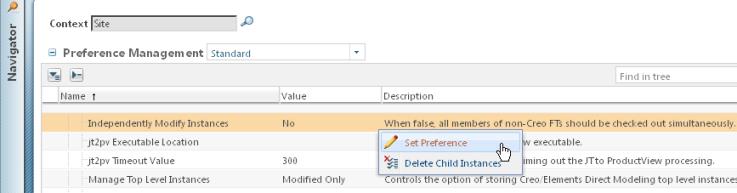Rules for Checking Out an NX Part Family
Consider the following rules for using Check Out with NX:
• By default, a generic is checked out with all instances.
• You can make changes to the attributes in Windchill without checking out individual parts.
• If you have manually attached the NX part family template to the generic CAD document, the template behaves as a secondary content for the generic CAD document.
Modifying Instance Files Independently
You can check out and check in Windchill family table instances independently of any other instances in the family table. When the Independently Modify Instances preference is set to Yes (the default value), the Design Table regenerates (and reiterates) only the instances which have been modified.
You change this preference as follows:
1. Navigate to Preference Management on the WindchillUtilities page.
2. Select > . Right-click on the row and select Set Preference.
3. Change the value from No to Yes and click OK.
The generic can now be checked out and added to a workspace independent of its instances. By selecting Check In or Save to Workspace in Windchill, changes to the family table generic part are iterated, and the instances that have been affected are added to the workspace and regenerated to disk.
| As a best practice, instances should be available in the workspace before their use. In the case where the instances are not downloaded to workspace, and the user adds generics to the assembly and selects the instance using the > UI, then the selected instance will be added to the workspace automatically when the assembly is saved. Later, a Checkout conflict will be presented for both the generic and the instance. |