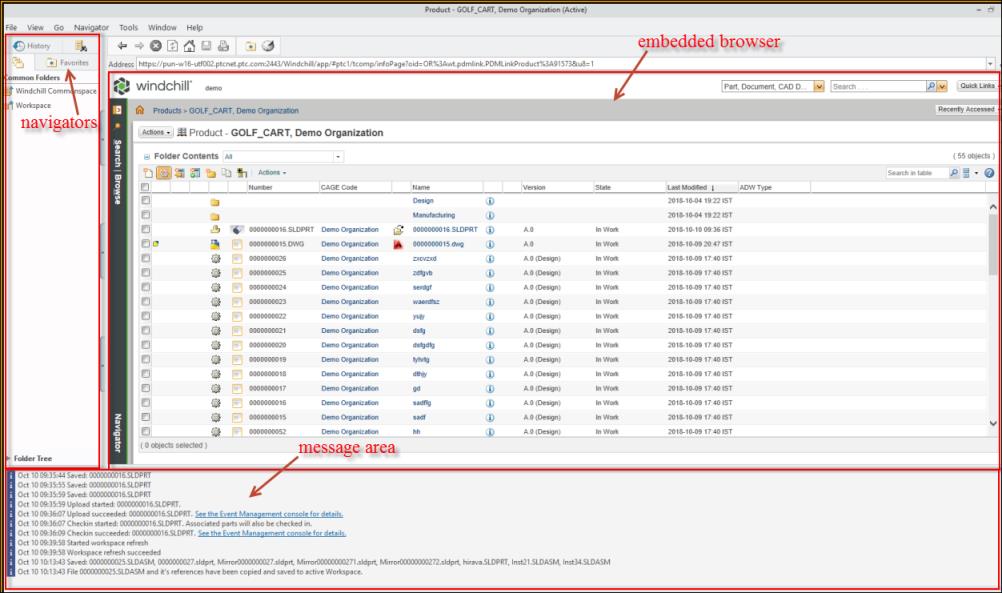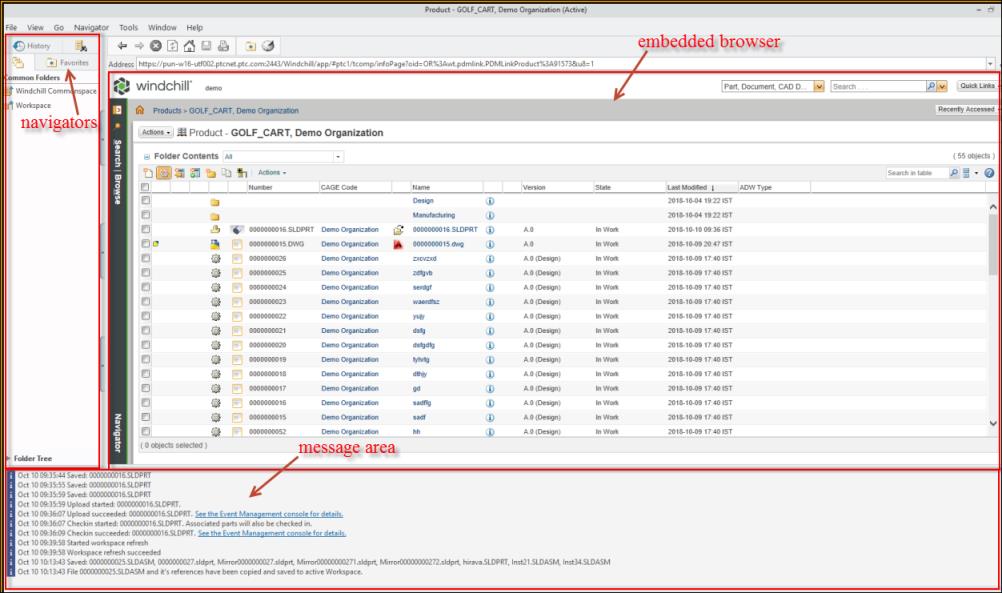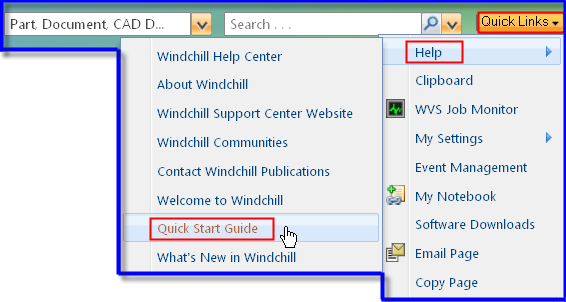Getting Familiar with the Windchill Workgroup Manager User Interface
Windchill Workgroup Manager contains two distinct areas:
• Navigators – This pane contains the Folder, Favorites, History, and Search navigators.
• Windchill Workgroup Manager browser (or embedded browser) – This pane allows you to view and access data for the locations selected in the Folder navigator; for example, the contents of a workspace or the contents of a folder on a Windchill server.
• Windchill Workgroup Manager message area (or message area) – This pane displays the events or actions that are executed with a timestamp.
See
Windchill Workgroup Manager Components for a detailed discussion of
Windchill Workgroup Manager Navigators.
Embedded Browser
The Windchill Workgroup Manager embedded browser is the only browser that supports the connection between your CAD application and a Windchill server. At Windchill 11.0 F000, the Internet Explorer and Chromium browsers are supported as Windchill Workgroup Manager embedded browsers You can set your default embedded browser type in the wgmclient.inifile, located in the Windchill Workgroup Manager Home directory. A standalone browser does not support this connectivity.
Learning About the Windchill User Interface
Once connected to the Windchill server, the embedded browser displays Windchill pages and functions. To learn about the basics of the Windchill user interface, you can review the Windchill Quick Start Guide, accessible from any Windchill page.
Using Windchill Data Management Actions from your CAD Application
When a CAD application is connected to Windchill Workgroup Manager, Windchill inserts several data management actions in the CAD application user interface, such as Check In and Check Out.
In addition, Windchill Workgroup Manager changes the behavior of some of the CAD application commands, such as Save or Open.
For example, the following figure shows the Windchill menu in Creo Illustrate.
On the other hand, when SOLIDWORKS is connected to Windchill Workgroup Manager, Open and Save use the Windchill File System as the default location.