Compare a local model in the Creo Elements/Direct Modeling session with a different version in Windchill
You can compare different versions of a model in the active Creo Elements/Direct Modeling session with different versions of the model in Windchill. This allows you to identify specific changes in the version history of a model. You can also review changes made in the current Modeling session, or validate externally modified and reimported models before checking them back into Windchill.
|
|
In Windchill 11.0, you can only compare content information such as geometry and not instance information such as color between the model versions.
|
Comparing model versions involves comparing the current model version in your workspace or Modeling session with previous or later model versions on the server (commonspace).
Comparing two versions of a Model
You can compare two versions of a model (single part). To compare a part version in Creo Elements/Direct Modeling to the model’s previous version in the Windchill Workgroup Manager workspace, perform the following steps:
1. In Creo Elements/Direct Modeling, in the Structure Browser, select the model.
2. Right-click the model and from the actions menu, click > . The Compare model versions window opens and shows the versions of the selected model in Windchill. For example, the following image displays all the versions of the spindle_hollow.sdpc|v model.
3. Select a version and click OK. In Creo Elements/Direct Modeling, the Reference and Check viewports, and the Compare Parts dialog box open.
For information on how to compare parts in Creo Elements/Direct Modeling, in the Modeling help, see Compare Parts.
Comparing two versions of a model (assembly)
To compare an assembly version to its previous version in Windchill Workgroup Manager, perform the following steps:
1. In Creo Elements/Direct Modeling, in the Structure Browser, select the model.
2. Right-click the model and from the actions menu, click > . The Compare model versions window opens and shows the two versions of the selected model in Windchill.
3. Select a version and click OK. The Compare Content – Filter window opens. The Base Model and Compare Model configuration specifications are displayed as shown in the following image.
4. To edit the config specs filter, click

. The
Edit Filter window opens.
5. On the Configuration Specification pane, in the Choose a Type list, select one of the following types:
◦ Latest (Default)
◦ Baseline
◦ Promotion Request
◦ As Stored
6. Click OK to close the Edit Filter window.
7. In Creo Elements/Direct Modeling, the assembly versions are displayed in the Local Model and the Database Model viewports. The Structure Browser displays both the versions of the assembly.
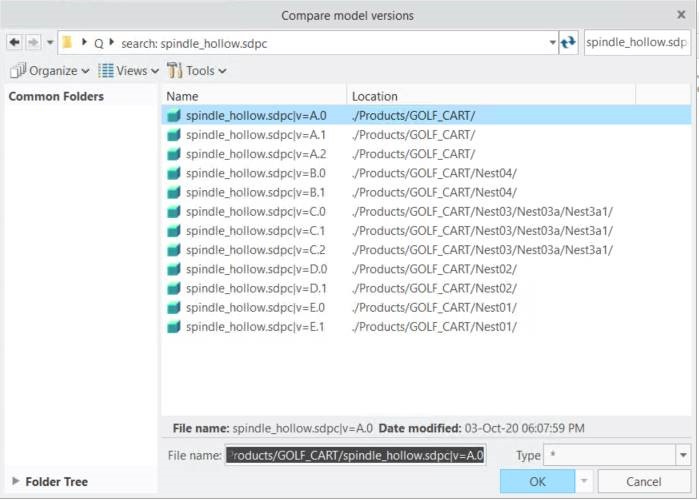

 . The Edit Filter window opens.
. The Edit Filter window opens.