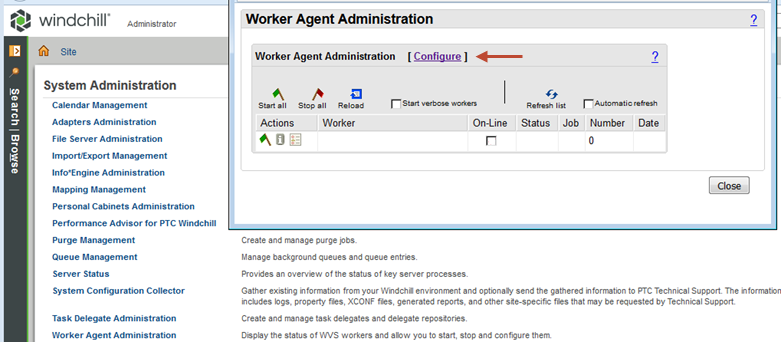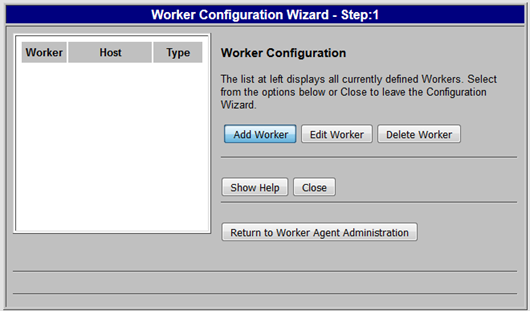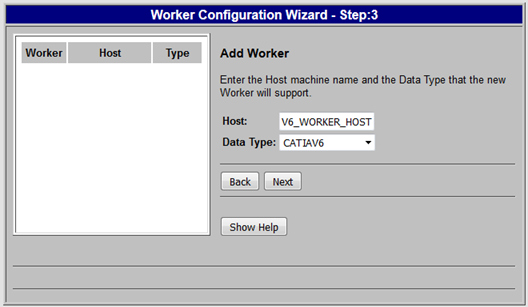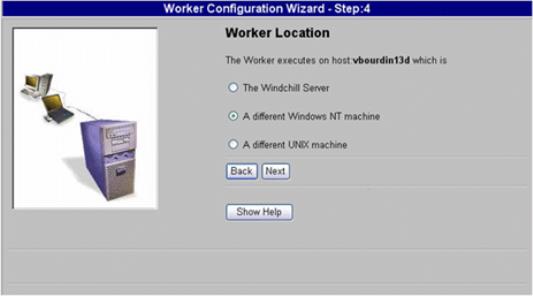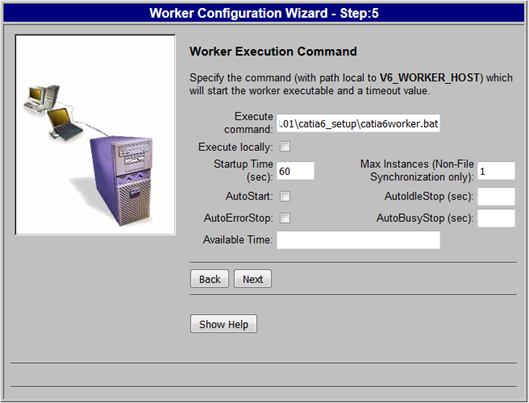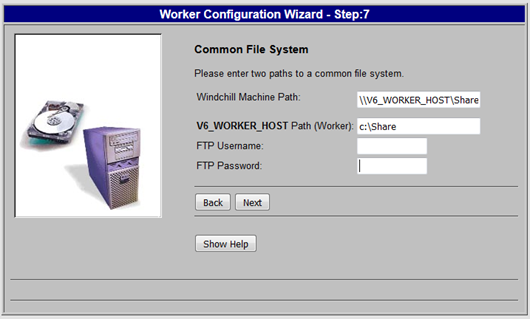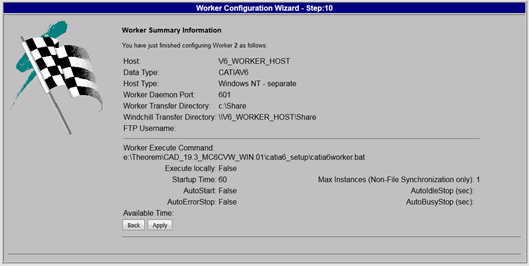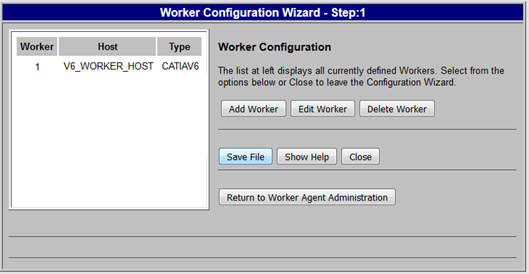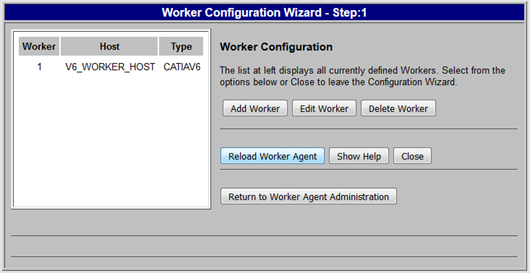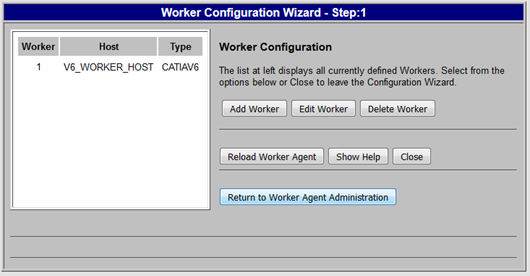Configuring the Windchill Server-side Worker Agent for Theorem Worker
To configure the Windchill server-side worker agent:
1. On the Windchill server, navigate to > > .
The Worker Agent Administration window opens.
|
|
In various releases on Windchill, the Agent Administrator is also called Worker Agent Administrator, CAD Agent Administrator, or Publishing Agent Administrator.
|
2. In the Worker Agent Administration window, click Configure as shown in the following figure.
The Worker Configuration Wizard launches and the Worker Configuration page appears.
3. In the Worker Configuration page shown in the following figure, click Add Worker.
The Add Worker page appears.
4. In the Add Worker page shown in the following figure, enter the CAD worker Host and the Data Type (CATIAV6, not CATIA) to be handled by this worker, then click Next.
The Worker Location page appears.
5. In the Worker Location page shown in the following figure, specify where the CAD worker is located and then click Next.
The Worker Execution Command page appears.
6. In the Worker Execution Command page shown in the following figure, enter the CAD worker Execute command as created during the CAD worker configuration (Setup directory\catia6worker.bat), then click Next.
The Worker Daemon Port page appears.
7. If you are using a remote worker on a different Windows machine, on the Worker Daemon Port page shown in the following figure, you must specify the worker daemon port number for that machine. Otherwise, leave the default value of 601, and click Next to continue.
The Common File System page appears.
8. On the Common File System page, specify the configuration for your common file system. This can be accomplished by using a network file system such as Microsoft Windows Networking, or NFS, UNC path.
| The paths to a common file system might be accomplished using the FTP command. • Windchill Machine Path: ftp:/pview • <worker machine> path: d:\ftp\pview In this configuration, the Windchill Machine Path indicates that access from the Windchill server to the common file system is accomplished using the FTP command under the pview directory. The <worker machine> path is the location of the common file system on the worker. For example: The above two locations must be the same. In this configuration, test the FTP access to the common file system from the Windchill server by entering the FTP path in a web browser and viewing the location from the browser. |
Click Next to continue.
The Worker Summary Information page appears.
9. On the Worker Summary Information page shown in the following figure, confirm the configuration for this server-side worker agent, then do one of the following.
a. Click Back to make changes to the configuration for this server-side worker agent.
b. Click Apply to confirm the configuration for this server-side worker agent.
The Worker Configuration Wizard reloads the Worker Configuration page to enable you to configure additional workers, modify existing workers, or save the worker configuration file.
10. On the Worker Configuration page, click Save File to save the CATIAV6 worker configuration.
The Save File button is replaced with a Reload Worker Agent button as shown in the following figure.
11. Click Reload Worker Agent.
The CATIAV6 worker agent is configured and is now active on the server.
12. Click Return to Worker Agent Administration to exit the Worker Configuration Wizard.