Правка вложений CAD-документов и динамических документов
С помощью действия Править вложения можно добавлять или удалять вложения (файлы дополнительного содержимого) CAD-документов или динамических документов. Обычно используется команда Править вложения для удаления любого устаревшего дополнительного содержимого или, в случае CAD-документов, прикрепления файла (с распознаваемым CAD-приложением типом), которое нельзя добавить в сессию CAD.
Команда Править вложения доступна в контекстном меню взятого на изменение объекта в рабочей области или в меню Действия информационной страницы рабочей области для взятого на изменение объекта.
|
|
Для правки вложений CAD-документ или динамический документ должен быть взят на изменение либо являться выгруженным объектом или объектом локального кэша.
|
Добавление приложенного файла
Чтобы добавить вложение, выполните следующие действия.
1. На информационной странице взятого на изменение CAD-документа или динамического документа выберите Править вложения в меню Действия. В рабочей области выберите действие Править вложения в контекстном меню уровня строки взятого на изменение CAD-документа или динамического документа. Откроется окно Править вложения со списком текущих вложений объекта в таблице Список объектов, содержащей следующую информацию.
|
Столбец
|
Описание
|
|
(Статус действия)
|
Отображает значок статуса для изменений, которые будут приняты при выполнении команды Сохранить
|
|
(Признак типа объекта)
|
Отображает значок, представляющий тип файла
|
|
Наименование файла
|
Показывает имя приложенного файла.
|
|
Статус
|
Показывает, соответствует ли содержимое атрибутам, ссылкам и основному содержимому CAD-документа или динамического документа.
|
|
Загрузить автоматически
|
Показывает, следует ли загружать приложенный файл во время загрузки файла основного содержимого (неприменимо для динамических документов).
|
|
Категория
|
Показывает категорию содержимого приложений и определяет поведение файла во время перемещения основного содержимого по этапам разработки.
|
|
Размер файла
|
Показывает размер приложенного файла.
|
|
Последнее изменение
|
Показывает дату и время последнего обновления приложенного файла.
|
|
Модификатор
|
Показывает имя последнего пользователя, изменившего приложение.
|
Панель инструментов
Список объектов содержит значки удаления вложений (

), отмены изменений (

) и добавления вложений (

), как показано на следующем рисунке.
2. Щелкните значок добавления вложения

.
Откроется окно Открыть.
3. Перейдите к файлу, который требуется присоединить, и щелкните Открыть (можно выбрать несколько файлов для добавления).
-- или --
Перетащите файл из его текущего расположения в окно Править вложения (можно выбрать несколько файлов для перетаскивания).
Файл будет добавлен в таблицу
Список объектов с новым символом вложения

, отображаемым в столбце
Статус действия для его строки.
| • Если используется браузер Microsoft Internet Explorer 10 или более ранней версии, при щелчке по значку добавления вложения  в список объектов добавляется пустая строка. Чтобы указать вложение, нажмите кнопку Обзор, чтобы открыть окно Выбрать файл для выгрузки и перейти к файлу, который нужно вложить. Щелкните Открыть или дважды щелкните файл, чтобы добавить его в таблицу Список объектов. • Перетаскивание не поддерживается для Microsoft Internet Explorer 10 или более ранней версии и также не поддерживается для встроенных браузеров независимо от используемого браузера или версии. |
4. В столбце Категория выберите тип категории вложения. Если категория не выбрана, будет назначена категория по умолчанию.
| Категории необходимы для определения следующего: • устаревают ли вложенные файлы, когда изменяется основное содержимое или атрибуты; • загружается ли вложенное содержимое вместе с основным. |
5. Если нужно отменить какие-либо изменения, внесенные после последнего сохранения таблицы
Список объектов, выберите строку объекта и щелкните значок отмены изменений

.
6. Можно продолжить добавлять, изменять или удалять файлы либо щелкнуть команду Сохранить, чтобы принять добавление вложения и возвратиться в рабочую область или на информационную страницу, где было инициировано действие Править вложения.
Удаление приложения
Чтобы удалить вложение из таблицы Список объектов, выполните следующие действия.
1. Установите флажок для его строки и щелкните значок удаления вложений

.
Символ вложения, которое должно быть удалено

, появится в столбце
Статус действия.
| Примечание. Если выбранный файл был добавлен после последнего сохранения окна Править вложения, он будет немедленно удален из таблицы Список объектов. |
2. Если нужно отменить какие-либо изменения, внесенные после последнего сохранения таблицы
Список объектов, выберите строку объекта и щелкните значок отмены изменений

.
3. Можно продолжить добавлять, изменять или удалять файлы либо щелкнуть команду Сохранить, чтобы принять удаление вложения и возвратиться в рабочую область или на информационную страницу, где было инициировано действие Править вложения.
Правка существующего вложения
Чтобы править существующее приложение непосредственно в окне Список объектов, выполните следующие действия.
1. В строке таблицы существующего вложения выполните обзор и найдите новый файл или перетащите новый файл, которым нужно заменить существующий файл, либо измените выбранную категорию.
При внесении этих изменений символ изменения

появится в столбце
Статус действия.
2. Если нужно отменить какие-либо изменения, внесенные после последнего сохранения таблицы
Список объектов, выберите строку объекта и щелкните значок отмены изменений

.
3. Можно продолжить добавлять, изменять или удалять файлы либо щелкнуть команду Сохранить, чтобы принять правку вложения и возвратиться в рабочую область или на информационную страницу, где было инициировано действие Править вложения.
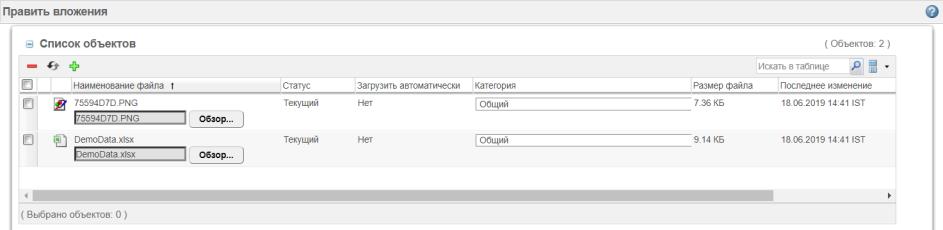
 , отображаемым в столбце Статус действия для его строки.
, отображаемым в столбце Статус действия для его строки. , появится в столбце Статус действия.
, появится в столбце Статус действия. появится в столбце Статус действия.
появится в столбце Статус действия.