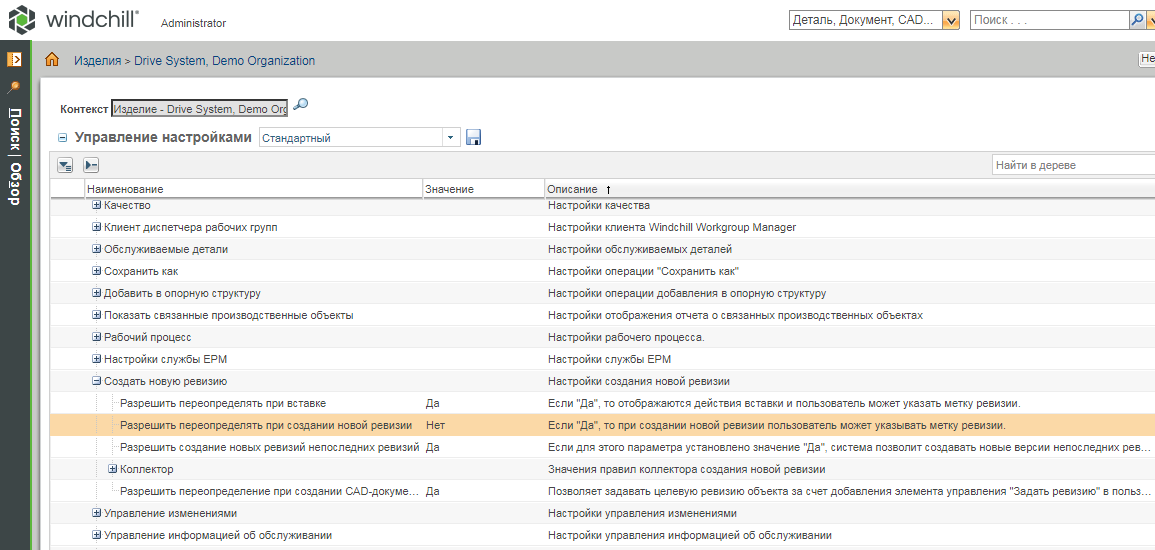Создание новой ревизии
Можно создать новую ревизию для объекта, назначив следующий доступный уровень ревизии из схемы назначения ревизий. Схема назначения ревизий содержит последовательность символов, которые определяют последующие версии объекта. В схеме можно выбрать создание новой версии одного объекта или нескольких объектов. Объекты, которые не пересматриваются, сохраняют свой статус создания новой версии, а также свои ссылки на связанные объекты.
|
|
• В случаях, когда требуется только добавить связанный документ или изменить значение относящегося к детали атрибута, полезно создать новую версию детали Windchill, не создавая новую версию или итерацию связанного CAD-документа. Например, если требуется присоединить документ с инструкциями по сборке или изменить стоимость материала.
• Аналогично для небольших изменений полезно изменить CAD-документ без необходимости создания новой версии соответствующей детали Windchill. Например, при исправлении орфографической ошибки на чертеже.
|
Можно указать (перейти к) уровень ревизии, который вы хотите использовать в схеме создания версий, задав для настройки Windchill, показанной на следующем рисунке, значение Да.
Обычно при создании новой версии объекта используется последняя версия. Однако создавать новые версии можно и на основе непоследних ревизий, используя их в качестве последних благодаря определенным правилам. См. раздел
Сведения о ревизиях непоследних объектов.
Примеры. Создание новой версии только детали Windchill без создания новой версии связанных документов
1. Вы создаете CAD-модель в создавшем приложении и сдаете ее на хранение в Windchill с помощью команды Связывать автоматически.
Результат.
Сопутствующая деталь Windchill создается со ссылкой связи владельца с CAD-документом следующим образом.
0000000010, test.prt A.1 (Design)
—> TEST.PRT, test.prt, test.prt A.1 Owner
2. Затем вы выбираете создание новой версии только детали Windchill.
0000000010, test.prt A.1 (Design) to 0000000010, test.prt B.1 (Design)
Результат.
0000000010, test.prt B.1 (Design)
—> TEST.PRT, test.prt, test.prt A.1 Owner
0000000010, test.prt A.1 (Design)
—> TEST.PRT, test.prt, test.prt A.1 Owner
3. Возьмите на изменение CAD-документ test.prt A.1, измените его и сдайте назад на хранение.
Будет создана новая итерация документа: test.prt A.2.
Результат.
0000000010, test.prt A.1 (Design)
0000000010, test.prt B.2 (Design)
—> TEST.PRT, test.prt, test.prt A.2 Owner
| • Итерируются только объекты с последними версиями. • Изменение состояния жизненного цикла детали Windchill на Выпущен на первом шаге предыдущего примера приводит к тем же результатам без конфликта с другими пользователями. |
Чтобы создать новую версию, выполните следующие действия.
1. Выберите команду Создать новую ревизию в списке Действия, например в списке Действия на информационной странице объекта. Можно также выбрать объект в рабочей области, затем выбрать пункт > > .
Откроется окно
Создать новую ревизию, показывающее таблицу набора.
Дополнительные сведения об основах использования и сортировки таблиц, использовании и настройке представлений, а также поиске строк в таблицах см. в разделах Использование таблиц и Настройка табличных представлений. "Использование таблиц" и "Настройка табличных представлений". Объекты, используемые для действия новой ревизии, можно собирать, удалять, включать или исключать, используя расширенный режим интерфейса пользователя для сбора. Стандартный режим набора недоступен для этого действия, так же как недоступны инструменты задания конфигурации. Дополнительные сведения см. в разделе
Сбор в расширенном режиме.
2. В окне Создать новую ревизию можно собрать дополнительные объекты, щелкнув на панели инструментов значок, связанный с типом соответствующего объекта.
3. Для каждого объекта в таблице выберите необходимую операцию. Например, можно исключить объект из ревизии, включить ранее исключенный объект или удалить объект из таблицы набора.
4. В зависимости от настроек на сайте можно назначить уровень ревизии. См. раздел
Настройка уровня ревизии Можно щелкнуть значок ревизии

рядом с любым объектом, для которого нужно задать уровень ревизии. Также можно задать уровень для всех объектов, выбрав все объекты и щелкнув значок задания ревизии

на панели инструментов.
| Также можно изменить расположение одного или всех объектов, щелкнув значок задания расположения  . |
5. Нажмите кнопку ОК.
Операция создания новой версии завершается.
-- или --
При сбое операции Создать новую ревизию открывается окно Управление событиями, показывающее причину ошибки.