|
|
WLD는 클라이언트 워크스테이션에서 CAD 데이터 파일을 캐시하는 설계 데이터에 대한 캐시이므로 CAD 응용 프로그램에서 이러한 데이터 파일에 액세스할 수 있습니다. 작업공간 캐시는 Windchill 서버에 있는 작업공간의 컨텐트입니다. WFS(Windchill File System)를 사용하는 경우 WLD를 "로컬 작업공간"이라고 합니다.
|
|
|
WLD는 클라이언트 워크스테이션에서 CAD 데이터 파일을 캐시하는 설계 데이터에 대한 캐시이므로 CAD 응용 프로그램에서 이러한 데이터 파일에 액세스할 수 있습니다. 작업공간 캐시는 Windchill 서버에 있는 작업공간의 컨텐트입니다. WFS(Windchill File System)를 사용하는 경우 WLD를 "로컬 작업공간"이라고 합니다.
|
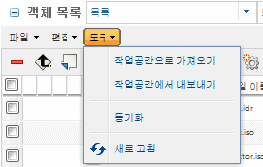
작업 | 설명 | ||
업데이트 | 다른 사용자가 객체를 수정하거나 다른 작업공간에서 사용자가 객체를 수정할 경우(주로 개정 또는 이터레이션) 현재 작업공간 객체는 다음을 기준으로 객체가 만료됩니다. • 문서 구성 사양(CAD 문서 및 동적 문서의 경우) • 부품 구성 사양 이러한 구성 사양은 작업공간 기본 설정에서 정의됩니다. 기본 작업공간 구성 사양은 최신 개정의 최신 이터레이션입니다. > 작업은 일반적으로 서버에서 객체의 이후 버전을 확인하고, 이후 버전이 있을 경우 작업공간의 객체를 이후 서버 버전으로 대체합니다. | ||
새로 고침 | 새로 고침 작업은 작업공간 페이지의 새 렌더링을 작성합니다. 이 작업은 작업공간 도구 모음에서 새로 고침 아이콘 • 새로 작업공간 페이지 호출 • Windchill의 다른 위치에서 작업공간 페이지로 돌아가기 • 내장 브라우저를 사용하여 PDM 작업 완료 시 • (백그라운드) CAD 응용 프로그램(기계 CAD 응용 프로그램만 해당)에서 수행되는 PDM 작업 중 • 기본 설정인 > 의 기능 사용 (액세스 권한을 확인하고 포괄적인 작업공간 새로 고침을 수행하는 빈도를 설정하며 기본값은 1800초임)
| ||
동기화 | 동기화 작업은 작업공간 새로 고침에 포함된 모든 업데이트를 포함합니다. 또한 > 를 선택할 경우 다음을 비롯한 추가 서버 확인이 수행됩니다. • 동기화되지 않은 객체(다른 컴퓨터에서 수행된 작업공간 변경 사항) 동기화
• 서버 기본 설정의 수정 사항으로 클라이언트 업데이트 |
"만료됨"이라는 용어는 일반적으로 OOS(동기화되지 않음) 파일을 나타내는 데 사용됩니다. 만료됨 및 작업공간 구성이 만료됨(작업공간 테이블 보기에 표시기 열을 선택적으로 추가할 수 있는 상황) 작업공간 상황은 일반적으로 작업공간에 있는 객체보다 최신 이터레이션 또는 버전의 객체를 서버에서 사용할 수 있는 경우에만 표시됩니다. 이러한 문제는 업데이트 작업을 통해 해결됩니다. |
오프라인 작업은 Windchill Workgroup Manager 통합에 대해 지원되지 않고, Creo Parametric에 대해서만 지원됩니다. |
이 상황에서 > 를 대신 사용하는 경우 작업공간 캐시의 파일 컨텐트가 WLD의 컨텐트를 덮어씁니다. 이 방법은 현재 WLD에 있는 파일이 아니라 이전에 캐시된 파일을 유지하려는 경우에 사용하는 것이 좋습니다. |
다운로드 대신 링크 옵션을 사용하여 파일을 작업공간에 추가한 경우 "누락된" 파일이 유효한 조건을 형성하여 OOS 조건으로 표시되지 않습니다. |
작업공간 테이블 보기에 상태 비교 열을 추가하면 서버의 객체에 변경 사항이 있음을 알리는 상태 기호가 표시됩니다. 변경 시 이를 인식하기 위해 공통공간 컨텐트를 기준으로 작업공간 컨텐트를 정기적으로 확인할 수 있습니다. 서버(사이트) 기본 설정인 > 이 '예'로 지정된 경우(기본값: '아니요') 확인이 가능하며, 공통공간을 기준으로 로컬 작업공간의 컨텐트가 오래되었으면 작업공간 작업 메뉴 옆에 만료 표시기 아이콘  이 나타납니다. 최신 정보를 작업공간으로 가져오려면 표시기 또는 '새로 고침'을 클릭합니다. 만료 확인을 사용 가능으로 설정할 경우 확인을 수행하는 기본 간격은 5분입니다. 다음 중 한 가지 방법을 사용하여 확인을 수행할 간격을 설정할 수 있습니다(다음 예의 경우 1분으로 설정). 이 나타납니다. 최신 정보를 작업공간으로 가져오려면 표시기 또는 '새로 고침'을 클릭합니다. 만료 확인을 사용 가능으로 설정할 경우 확인을 수행하는 기본 간격은 5분입니다. 다음 중 한 가지 방법을 사용하여 확인을 수행할 간격을 설정할 수 있습니다(다음 예의 경우 1분으로 설정).• site.xconf 사용(권장 대안): 1. %WT_HOME%\site.xconf를 엽니다. 2. 다음 등록 정보를 덧붙입니다. <Property name="wt.workspace.frequencyOfWSPageOODCheck" overridable="true" targetFile="codebase/wt.properties" value="1"/> </Configuration> 3. Windchill 셸에서 “xconfmanager –pF”를 실행합니다. 4. Windchill 메소드 서버를 다시 시작합니다. • wt.properties 사용(추가 대안): 1. %WT_HOME%\codebase\wt.properties를 엽니다. 2. 파일 끝에 wt.workspace.frequencyOfWSPageOODCheck=1 등록 정보를 덧붙입니다. 3. Windchill 메소드 서버를 다시 시작합니다. |