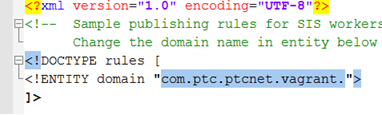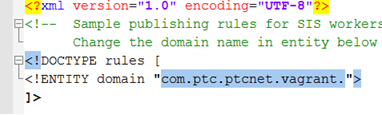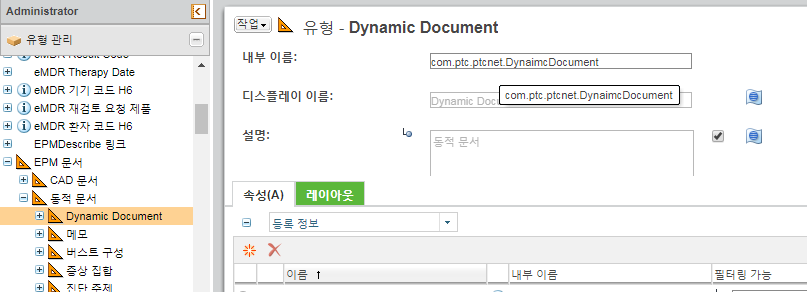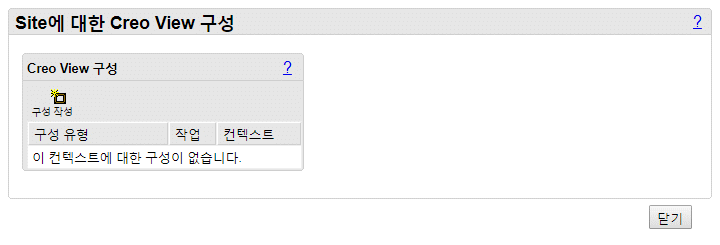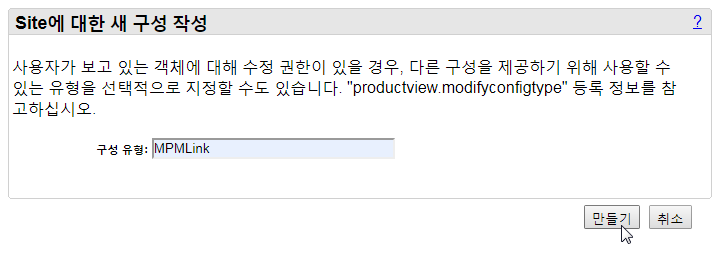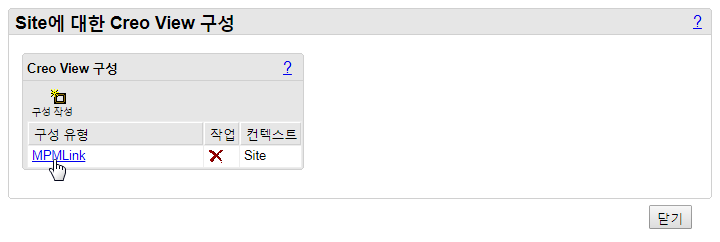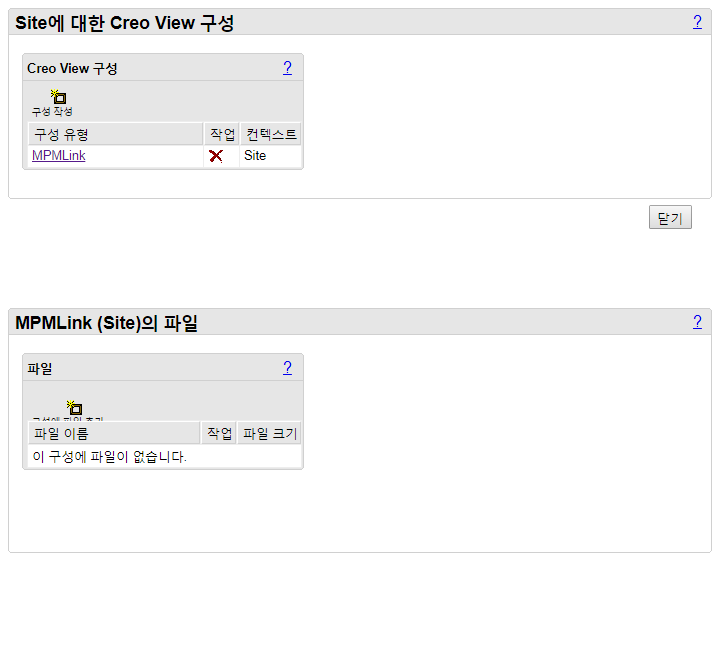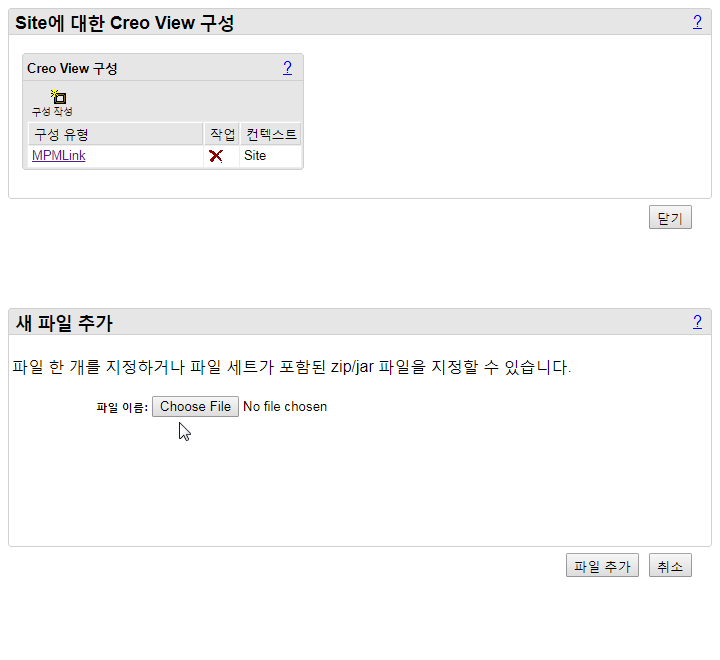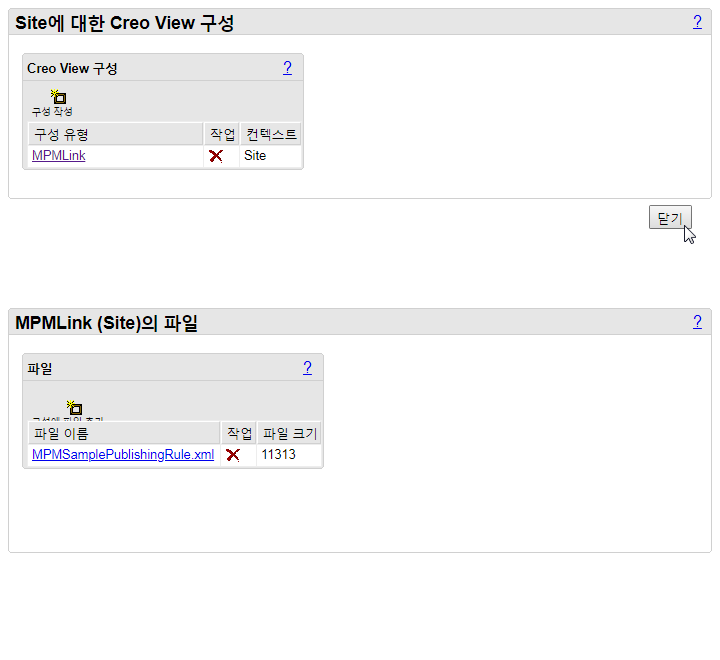MPMLink 설정
기본 설정
> 아래 Creo Illustrate로 일러스트레이션 관리 기본 설정은 Windchill MPMLink 서버의 기본 설정 관리 유틸리티에서 활성화되어야 합니다. 기본적으로 기본 설정 값은 아니요로 설정됩니다. 값을 예로 설정합니다.
게시 규칙 파일
Windchill MPMLink 서버에서 WVS 구성을 제대로 관리하려면 사이트의 특정한 도메인 값이 포함된 MPMLink 객체에 대한 게시 규칙 파일을 추가해야 합니다. 예제 게시 규칙 파일은 /opt/wnc/MpmLink/ProcessPlanBrowser/src_web/config/actions/MPMSamplePublishingRule.xml 위치에서 찾을 수 있으며 샘플 도메인 값이 강조 표시된 다음 그림에 표시됩니다.
| 예제 게시 규칙 XML 문서를 편집하고 도메인 값을 사이트의 특정 도메인 값으로 변경한 다음 나중에 사용할 수 있도록 파일을 다른 위치(바탕 화면)에 저장해야 합니다. 도메인 값이 일치하지 않으면 오류가 표시됩니다. |
다음 그림(샘플 도메인 값이 파란색으로 강조 표시)과 같이 사용자가 유형 관리 패널에서 동적 문서를 선택하여 서버의 유형 및 속성 관리 유틸리티에서 특정 도메인 값을 참조할 수 있습니다.
MPMLink 객체에 대한 게시 규칙 파일을 추가하려면 다음 단계를 따르십시오.
1. Windchill MPMLink 서버의 관리자로서 탐색기 창에서 > > 를 선택합니다.
사이트에 대한 Creo View 구성 창이 열립니다.
2. 구성 작성을 클릭합니다.
사이트에 대한 새 구성 작성 창이 열립니다.
3. 구성 유형 필드에 MPMLink를 입력한 다음 만들기를 선택합니다.
새 "MPMLink" 시각화 구성 유형이 Windchill에 생성됩니다.
4. 나열된 "MPMLink" 구성 유형을 클릭하여 선택합니다.
다음 그림에 표시된 것과 같이 "MPMLink용 파일(사이트)" 섹션이 창 아래쪽에 추가됩니다.
5. "MPMLink용 파일(사이트)" 섹션에서 구성에 파일 추가를 클릭합니다.
다음 그림과 같이 새로운 "새 파일 추가" 섹션이 창 아래쪽에 추가됩니다.
6. 파일 이름 필드에서 편집된 게시 규칙 파일의 절대 파일 경로를 검색하거나 입력합니다. 샘플 게시 규칙 파일은 /opt/wnc/MpmLink/ProcessPlanBrowser/src_web/config/actions/MPMSamplePublishingRule.xml에 있습니다.
다음 그림과 같이 창 아래쪽의 "MPMLink용 파일(사이트)" 섹션에 파일 이름이 나타납니다.
7. 닫기를 선택하여 사이트에 대한 Creo View 구성 창을 닫습니다.
MPMLink 게시 규칙 파일이 Windchill에 추가되고 시각화 구성이 완료됩니다.