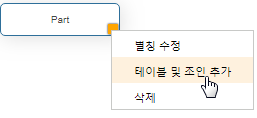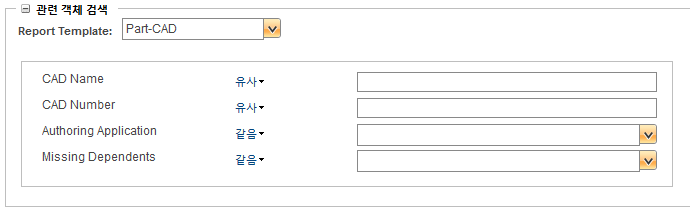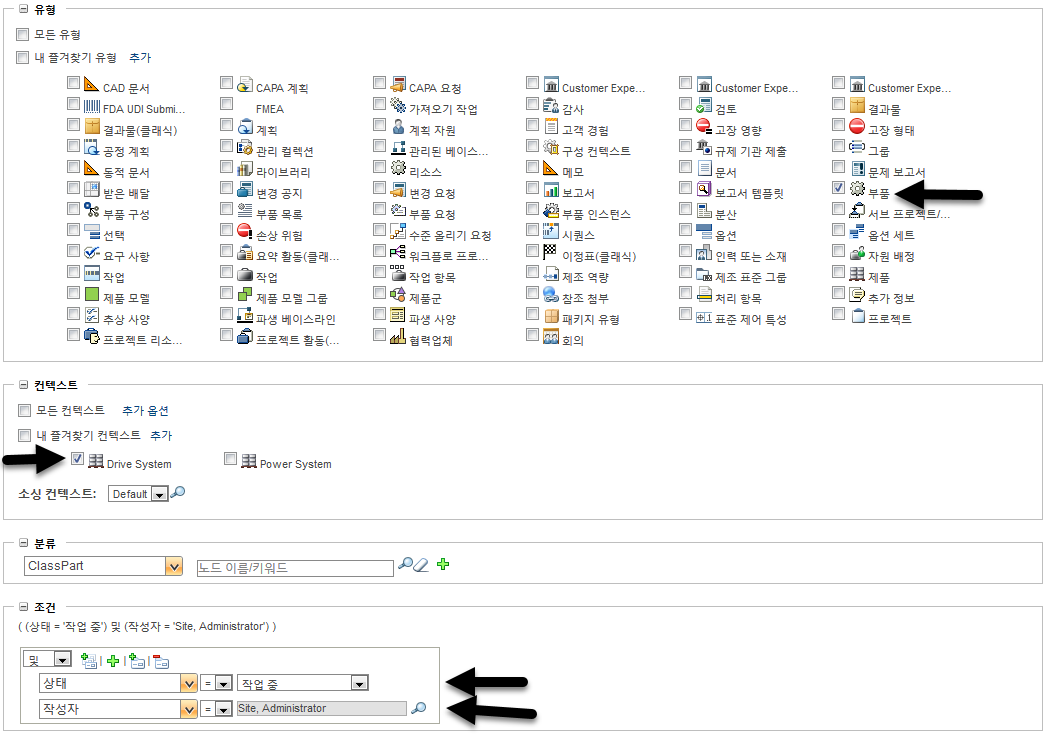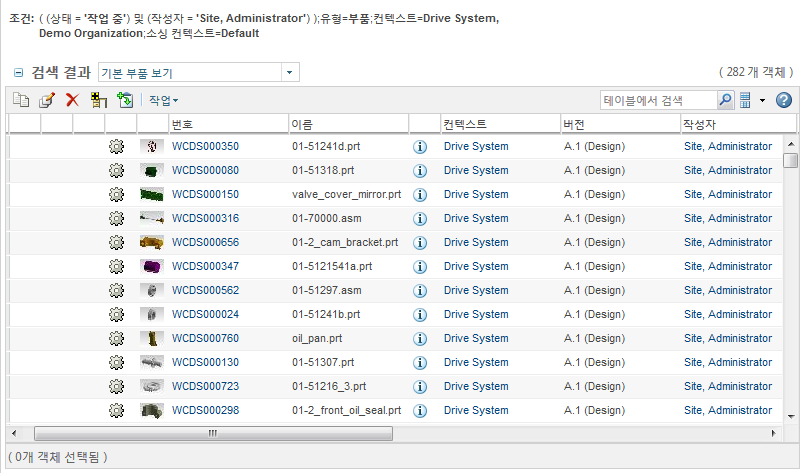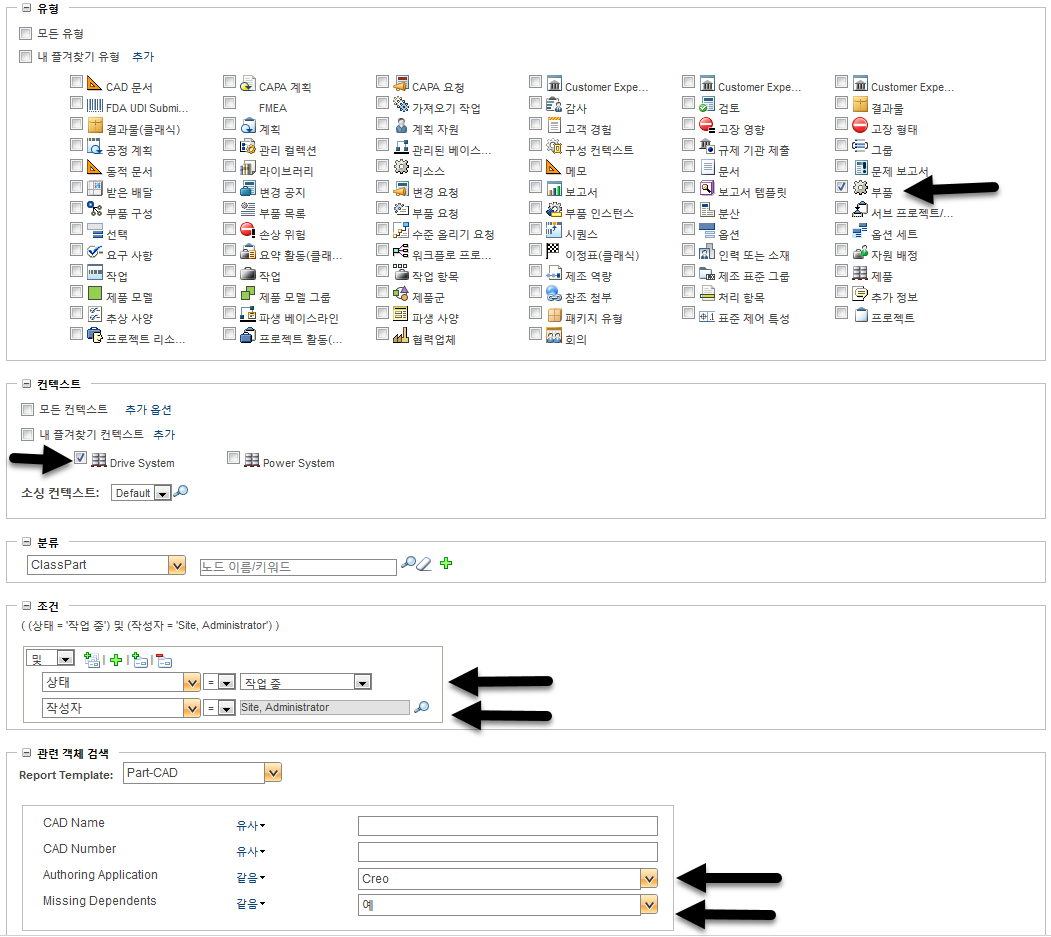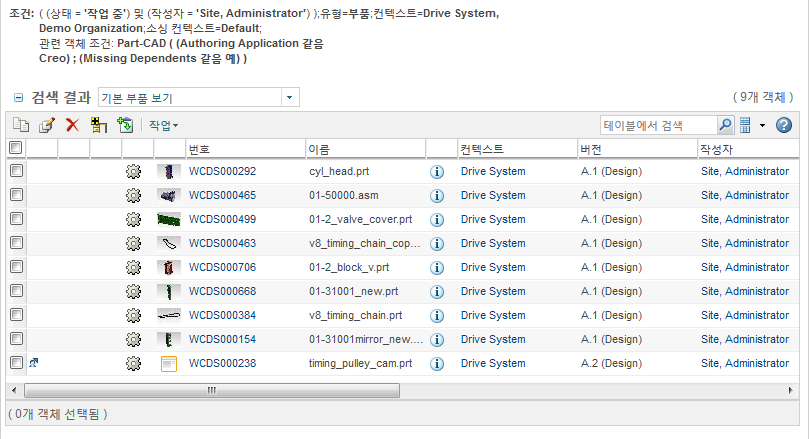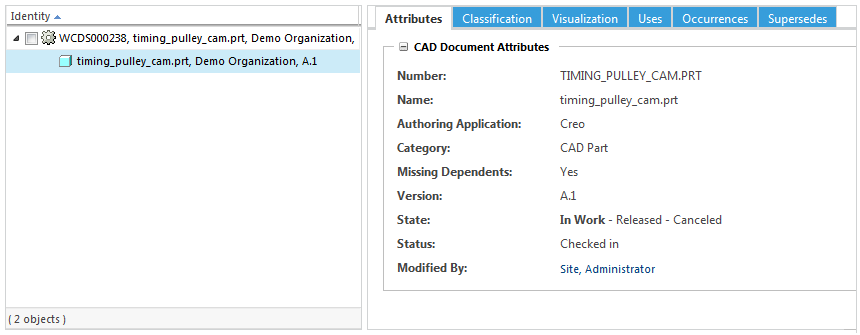고급 검색 보고서 템플릿 작성 및 사용
보고서 및 질의 작성기 사용에 대한 자세한 내용은
질의 작성기를 참조하십시오.
보고서 템플릿 작성
다음 예에서는 연관된 CAD 문서가 있는 부품을 검색하는 데 사용할 수 있는 보고서 템플릿을 작성합니다.
2. 등록 정보 아래에 템플릿 이름을 입력하고 고급 검색에서 사용 가능을 선택합니다.
3. 테이블 및 조인에서 추가 아이콘

을 클릭합니다.
4. 추가할 유형 선택 창에서 부품 또는 wt.part.WTPart를 선택하고 확인을 클릭합니다.
5. 부품 테이블을 마우스 오른쪽 버튼으로 클릭하고 테이블 및 조인 추가를 선택합니다.
6. 테이블 및 조인 추가 창에 부품에 적용할 수 있는 모든 테이블 및 조인 유형이 표시됩니다. 조인 유형에서 EPMBuild Rule을 선택하고 확인을 클릭합니다.
CAD 문서(또는 EPM 문서) 객체 유형이 자동으로 템플릿에 추가됩니다.
7. 주 유형 필드에서 부품이 선택되었는지 확인합니다.
이는 부품 객체 유형을 검색할 때 보고서 템플릿을 사용할 수 있음을 나타냅니다. CAD 문서 검색에서 이 템플릿을 사용할 수 있게 하려면 CAD 문서 유형을 선택합니다.
8. 선택 또는 제약 탭에서 관련 객체 검색 필드 아래에 나타나는 속성 필드를 구성할 수 있습니다.
추가 메뉴에서
보고 가능 항목을 선택합니다. 사용 가능한 옵션에 대한 자세한 내용은
선택 또는 제약을 참조하십시오.
9. 추가할 속성 선택 창에서 사이트에 따라 CAD 문서 또는 EPM 문서를 선택합니다.
| 부품 속성을 포함할 수 있지만 일반적으로 불필요합니다. 사용자가 부품 속성을 사용하여 검색 범위를 좁히려는 경우 고급 검색 조건 필드를 사용할 수 있습니다. |
10. 추가할 속성을 하나 이상 선택하고 확인을 클릭합니다.
| • 고급 검색을 위해 열 속성 유형  을 선택하는 것이 좋습니다. 객체 속성 유형은 관련 객체 검색 필드 아래에 나타나지 않습니다. • Ctrl 키를 누른 채 한 번에 여러 속성을 추가합니다. |
11. 필요한 경우 머리글 필드를 수정하여 추가 정보를 제공합니다. 예를 들어, 이 템플릿은 부품 검색을 수행할 때 사용되므로 사용자가 CAD 문서 유형과 관련된 정보를 입력하도록 명확히 설명하는 것이 좋습니다. 따라서 아래 예에서는 "Name" 머리글의 이름이 "CAD Name"으로 바뀝니다.
머리글을 클릭한 후 끌어서 나타나는 순서를 변경할 수도 있습니다.
12. 조건 탭을 사용하여 자동으로 적용할 추가 조건을 지정합니다. 자세한 내용은
질의 작성기 조건을 참조하십시오.
정렬 탭은 검색 결과의 정렬 방법에 영향을 주지 않습니다.
13. 적용 및 닫기를 클릭합니다.
고급 검색에서 템플릿 사용
이 예에서는 다음 부품 검색을 수행합니다.
• 사이트 관리자가 작성한 부품
및
• 작업 중 상태인 부품
및
• "구동 시스템" 제품에 있는 부품
이 검색에서 282개의 결과가 반환됩니다.
앞에서 작성한 보고서 템플릿을 사용하여 검색 범위를 좁힙니다. 다음 조건과 일치하는 연관된 CAD 문서가 있는 부품만 반환하려고 합니다.
• 어셈블리 또는 CAD 부품
및
• Creo에서 작성됨
및
• 누락된 종속이 있음
이 검색에서 9개의 결과가 반환됩니다.
부품 중 하나의 정보 페이지로 이동하면 검색 조건과 일치하는 연관된 CAD 문서가 있는 것을 확인할 수 있습니다.
| 이 예에서는 관련 속성을 표시하기 위해 CAD 문서 속성 레이아웃이 수정되었습니다. |
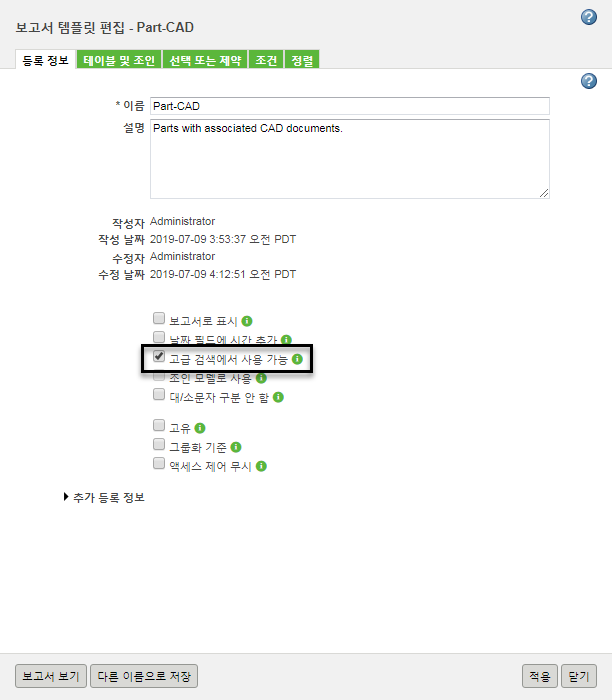
 을 클릭합니다.
을 클릭합니다.