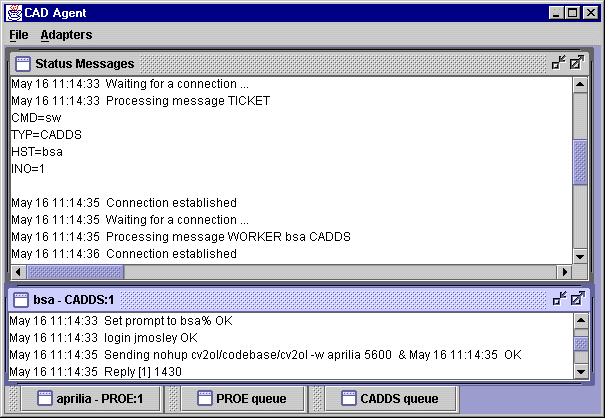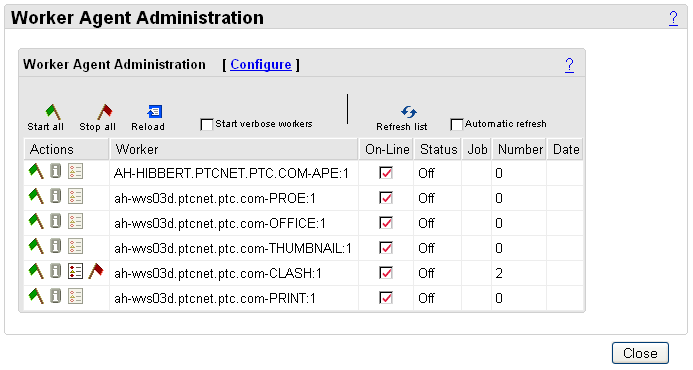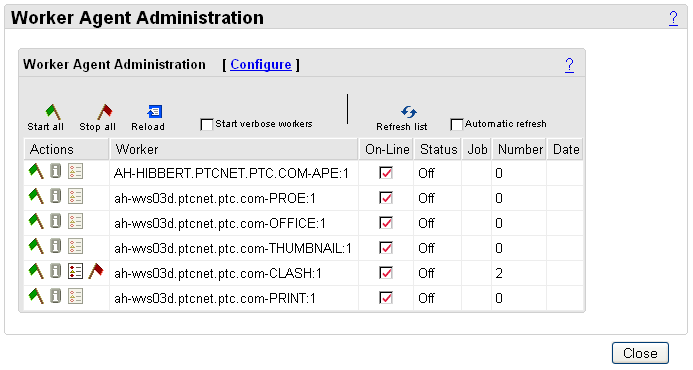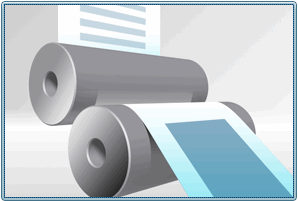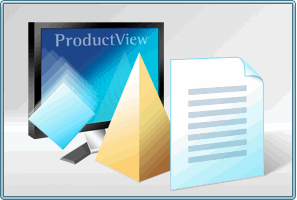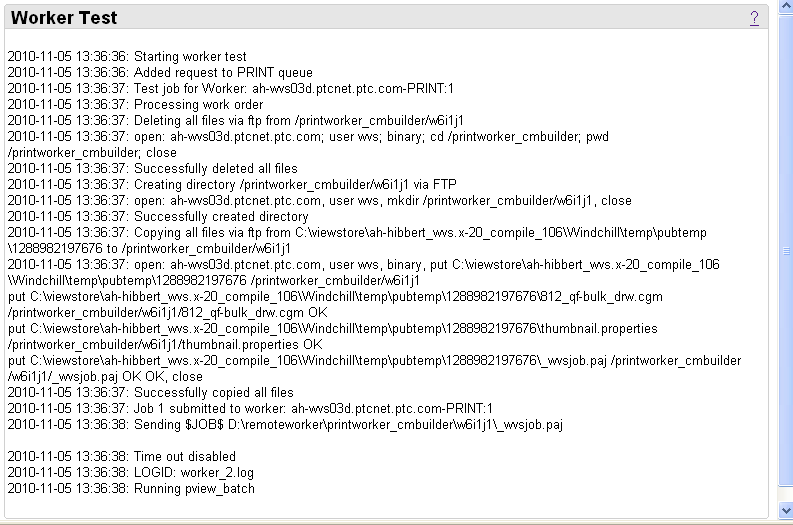Worker Agent のトラブルシューティング
「Worker Agent 管理」ユーティリティにはいくつかのトラブルシューティングオプションが用意されています。
このユーティリティを使用して、Worker の開始と中止、Worker が正しく設定されているかどうかのテスト、Worker ログファイルの表示、詳細 Worker の開始などを行うことができます。
ネットワーク接続のトラブルシューティング
Worker Agent に対する Worker の設定は簡単ではありません。ファイルを正しく設定する必要があります。また、Worker がリモートシステムにある場合は、マシン間のネットワーク接続が正しく行われている必要があります。
通常、Worker Agent はサービスとして実行され、wt.properties ファイルで次のように定義されます。
wt.services.service.nn=com.ptc.wvs.server.cadagent.
CadAgentService/com.ptc.wvs.server.cadagent.
StandardCadAgentService
「ローカル Windows」セクションで説明されているように、Worker Agent は独自の Java 仮想マシンで実行されます。
Worker Agent は、ファイルからコンフィギュレーション設定を読み取ります。このファイルの名前は、wvs.properties で次のように定義されています。
cadagent.inifile=$(wt.home)\\conf\\wvs\\agent.ini
ファイル設定を変更するには、ウィンドウの上部にある「設定」リンクをクリックして「Worker Agent 設定」ウィザードを起動します。
Worker の開始と中止
デバッグモードで Worker Agent を実行したまま Worker を切断しても、「Worker Agent 管理」で Worker のステータスを確認できます。
1. Worker を開始するには、
「操作」列の緑色のフラグアイコン

をクリックします。選択すると、Worker を起動するメッセージが Worker Agent に送信されます。
「ステータス」列に、Worker が
「オン」であることが示され、
「操作」列のアイコンが赤色のフラグアイコンに変わります。
Worker Agent の「ステータスメッセージ」表示枠に、Agent がリクエストを受信し、Worker の起動を試みたことを知らせるメッセージが表示されます。Worker の「アダプタ」メニューエントリに、フラグが表示されます。
2. Worker を停止するには、赤いフラグアイコン

を選択します。
Worker Agent で Worker が正常に接続されたことは示されているが、ステータスがまだ「オフ」になっている場合、「自動再表示」チェックボックスをオンにします。これによって Worker が「オン」と表示された場合は、その Worker に指定されている開始時間が短すぎることを示しています。このウィンドウの最上部にある「設定」リンクをクリックして、「Worker Agent 設定」ウィザードを起動します。ここで開始時間の設定を変更できます。
タイムアウト時間内に Worker が起動するように、時間を設定する必要があります。システムが完全に動作していると、Worker は自動的に起動します。タイムアウト設定が短い場合、Worker Agent は最大 3 回まで Worker の起動を試みます。接続できない場合は、起動できないことを示すマークが表示されます。
詳細 Worker の起動
「詳細 Worker を開始」のオプションを使用して、Worker を再起動するデバッグ詳細のレベルを動的に変更できます。このオプションは、ユーザーインタフェースから手動で起動する Worker に適用されます。このオプションを選択すると、Worker は、debug_options.txt アダプタの設定中に指定された Worker 設定ディレクトリにある Creo View ファイルのコマンドラインオプションを使用するよう指示されます。
1. Worker をトラブルシューティングするには、「Worker Agent 管理」ウィンドウの「詳細 Worker を開始」チェックボックスをオンにします。
2. 「操作」列の緑色のフラグアイコンをクリックすると、Worker が起動します。
手動によるドキュメントのパブリッシング
Worker が Worker Agent に接続されている状態で、次の手順としてデータをパブリッシングします。
Windchill に保存されたドキュメントを探します。次の例のように、ドキュメントの「詳細」タブでドキュメントまたは部品の Creo View イメージをクリックします。
Visualization パネルをクリックすると、「パブリッシャに送信」メッセージが表示されます。このウィンドウから WVS ジョブモニターにアクセスできますが、これについては以降のセクションで説明します。
| 「詳細」タブでこのイメージが表示された場合、続行する前に Creo Viewをインストールまたは更新する必要があります。イメージをクリックして、必要な操作を選択します。 |
Windchill からの Worker のテスト
Worker をテストするには、
「操作」コラムの「Worker をテスト」アイコン

をクリックします。この操作により、Windchill にデータを追加する前に、FTP または共有ファイルシステムの設定、アプリケーション (CAD など) のライセンスの有効性、および全般的な Worker 機能をテストできます。Worker テストを実行する前に、Worker が起動され、オフラインになっていることを確認します (Worker にジョブが送信されないようにします)。Worker がオフラインになると、Worker テスト操作が有効になります。
「Worker テスト」ウィンドウに、このテストファイルの変換処理のログが表示され、処理が成功したかどうかを示すメッセージが表示されます。
「Worker Agent 管理」を使用して、Worker をテストすることもできます。このプロセスで、Worker Agent Worker の基本設定が正常に設定されたことを確認できます。Worker からのレスポンスがあるかどうかを判定し、Windchill に保存されていないデータのテスト変換を実行して、正しく変換されることを確認します。
| Worker をテストする前に Worker を起動し、オフラインにする必要があります (「オンライン」オプションをオフにします)。 |
ジョブのパブリッシングをテストする場合は、
「Worker Agent 管理」で
「操作」列の

アイコンをクリックします。これによって
「Worker テスト」ウィンドウが表示されます。
「Worker テスト」ウィンドウに、パブリッシングテストプロセス中に Worker Agent によってログされたメッセージが表示されます。メッセージには、Worker によって作成されたすべてのファイル、ファイルサイズ、発生した失敗やエラーなどが含まれます。この情報をデバッグに使用できます。
 をクリックします。選択すると、Worker を起動するメッセージが Worker Agent に送信されます。「ステータス」列に、Worker が「オン」であることが示され、「操作」列のアイコンが赤色のフラグアイコンに変わります。
をクリックします。選択すると、Worker を起動するメッセージが Worker Agent に送信されます。「ステータス」列に、Worker が「オン」であることが示され、「操作」列のアイコンが赤色のフラグアイコンに変わります。