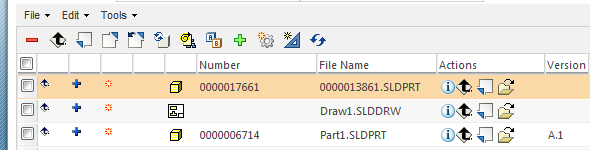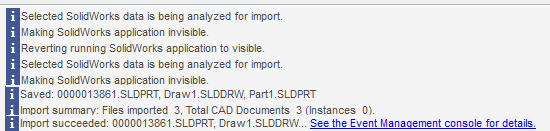ワークスペースにインポート
「ワークスペースにインポート」コマンドでは、複数の CAD ドキュメントやテンプレートとその参照をファイルシステムからアクティブなワークスペースにインポートできます。「ワークスペースにインポート」コマンドでは、非グラフィックモードの SOLIDWORKS を使用して CAD ドキュメントがインポートされます。
インポート操作を開始する前に、Windchill Workgroup Manager クライアントによって SOLIDWORKS セッション内のすべての CAD ドキュメントが閉じます。SOLIDWORKS が実行していない場合、Windchill Workgroup Manager によって起動します。ワークスペースにファイルをインポートするには、次の手順に従います。
1. Windchill Workgroup Manager クライアントで、 > の順に選択します。「ワークスペースにインポート」ウィンドウが開きます。「ターゲットワークスペース」ボックスにアクティブなワークスペースが表示されます。
2. 
をクリックし、ローカルファイルシステムからファイルを選択します。選択したファイルが
「インポートするファイルを選択」ページの
「ファイル」テーブルに追加されます。
| 「タイプ」フィールドの値が「SolidWorks files」であることを確認します。これによって、サポートされているすべての SOLIDWORKS ファイルタイプをインポート対象として指定できます。 |
3. インポートしないファイルがあれば、そのファイルを選択して

をクリックすることで、
「ファイル」テーブルから除去できます。
4. 「依存を追加」ボックスで、「すべて」(デフォルト) または「なし」を選択して、収集される依存オブジェクトの規則を設定します。
5. 必要に応じて、「次へ」をクリックします。「オプションを指定」ページが開きます。このページで、オブジェクトのリストを確認し、追加のオプション (「場所」など) を指定できます。
6. 「完了」をクリックしてこの操作を完了します。
Windchill Workgroup Manager クライアントのメッセージ領域にインポートのステータスが表示されます。正常に完了した場合、インポートサマリーに次の項目が表示されます。
• インポートされたファイルの総数
• CAD ドキュメントの総数
• インポートされたインスタンス
インポートされる CAD ドキュメントに
SOLIDWORKS では見つからない参照が含まれている場合、これらのオブジェクトは不完全な CAD ドキュメントと呼ばれ、

アイコンが表示されます。不完全な CAD ドキュメントを解決するには、欠落しているファイルをファイルシステムからインポートするか、ファイルがすでに
Windchill に存在する場合、
不完全な依存の解決のセクションに記載されているステップに従う必要があります。
「ワークスペースにインポート」を使用したテンプレートのインポート
Windchill 10.2 M030 以降、SOLIDWORKS の「ワークスペースにインポート」コマンドではワークスペースへの SOLIDWORKS テンプレートのインポートがサポートされています。CAD ドキュメントと同様に、「ワークスペースにインポート」を使用して次のタイプの SOLIDWORKS テンプレートをインポート可能になりました。
• .asmdot (アセンブリテンプレート)
• .drwdot (図面テンプレート)
• .prtdot (部品テンプレート)
• .sldlfp (SOLIDWORKS ライブラリフィーチャー部品)
| 以下の図に示すように、「ワークスペースにインポート」操作の「インポートするファイルを選択」ステップに CAD アイコンは表示されません。 |
SolidWorks データを Windchill にインポートする際の推奨される最良事例
PTC が推奨する、SOLIDWORKS データを Windchill にインポートする際の最良事例を以下に示します。
• SOLIDWORKS ドキュメントは、ワークスペースにインポートする前に、最新のファイルフォーマットとして再構築して保存する必要があります。オブジェクトの再構築と更新には SOLIDWORKS タスクスケジューラを使用できます。
• 再構築中に発生した問題はインポート前に修正する必要があります。
• 大きなボリュームのデータをインポートする前に、データを小さいボリュームに分割できます。理論的には、「ワークスペースにインポート」を使用してインポート可能なデータのサイズと量には制限がありません。ただし、インポートが失敗した場合、解決して失敗から回復する時間は小さいボリュームのデータの方が短くなります。
• 名前が ~ で始まるファイル (たとえば ~$Part1.SLDPRT) などの SOLIDWORKS で作成されたテンポラリファイルや標準 SOLIDWORKS ファイル以外のファイルはインポートリストで選択しないでください。これらのファイルは SOLIDWORKS で開くことができず、インポートの失敗の原因となります。
• すべてのファイル (シードとその依存) が 1 つのディレクトリに含まれるようにしてください。これによって、異なるフォルダに重複するファイルが存在したりファイルの参照が欠落したりすることを防止できます。
• 「Dependents=All」に設定してインポートする場合にのみ、トップレベルアセンブリだけを選択します。これは最も効率的なインポート方法です。トップレベルアセンブリだけを識別できない場合、サブコンポーネントを一緒に選択してもインポートは完了しますが、別に選択されたサブコンポーネントの処理に追加の時間がかかります。
• 大規模なデータセットには軽量モードを使用し、インポートされるオブジェクトの数を制限できます。
• インポート前に、オブジェクトが現在の SOLIDWORKS バージョンに更新されていることを確認する必要があります。
• インポートの前に、「Update out-of-date linked design tables to」 ( > > > ) が「Model」に設定されていることを確認します。
| 大規模なアセンブリは大きすぎてその依存とともに開くことができないことがあります。そのような場合、「Dependents=None」に設定し、オブジェクトを小さなバッチでインポートします。 |
詳細については、
ワークスペースへのインポートを参照してください。
参照の破断を含む SolidWorks データのインポート
データをワークスペースにインポートする際に、データセットに参照の破断が含まれている場合、データをそのままインポートするか、参照が破断している部品を無視して目的の部品のみをインポートするかを選択できます。
SOLIDWORKS セクションで、wgmclient.ini に ignore.broken.references プリファレンスを「はい」に設定し、データのインポート中に参照が破断している部品を無視します。プリファレンスがデフォルト値「いいえ」に設定されている場合、選択した部品とともに参照が破断している部品もインポートされます。
 をクリックし、ローカルファイルシステムからファイルを選択します。選択したファイルが「インポートするファイルを選択」ページの「ファイル」テーブルに追加されます。
をクリックし、ローカルファイルシステムからファイルを選択します。選択したファイルが「インポートするファイルを選択」ページの「ファイル」テーブルに追加されます。