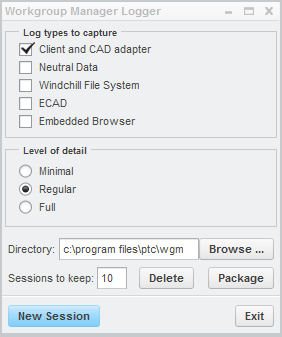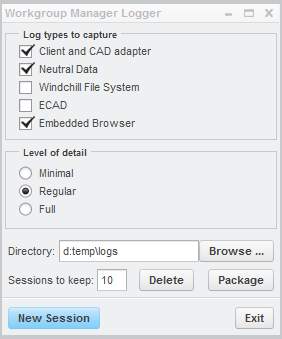Windchill Workgroup Manager ログファイルの設定と収集
Windchill の対話操作に関する問題のトラブルシューティングを行う際には、Windchill Workgroup Manager クライアントで追加のログを有効にすると便利な場合があります。Windchill Workgroup Manager の問題について PTC に問い合わせる必要が生じた場合、Workgroup Manager Logger によって作成されたログが役立ちます。
|
|
ログを有効にすると、システムのパフォーマンスが低下する場合があります。
|
UI モードでのロガーアプリケーションの実行
Windchill Workgroup Manager ロガーを UI モードで実行するには、次のステップを実行します。
|
|
$PTC_WGM_ROOT/wgm_home 内のファイル wgm_home はインストール時に Windchill Workgroup Manager によって自動生成されます。この必須のファイルが存在することを確認します。これは Windchill Workgroup Manager クライアントのインストールへのアプリケーションの参照であり、これがないとロガーアプリケーションは起動できません。
|
1. > > > の順にクリックして「Workgroup Manager Logger」ウィンドウを開きます (ロガーアプリケーションを起動します)。
2. 次の基準に従って、ログのプリファレンスを設定します。
◦ 「取り込むログタイプ」 - 最良事例として、「Client and CAD adapter」と「Neutral Data」を選択して、これらをすべてのログファイルに含めます。CAD アプリケーションで WFS が使用されている場合、「Windchill File System」を選択します。
◦ 「詳細レベル」 - ログに含める情報の詳細レベルを次のように設定します。
▪ 「最小」 - ログはシステムのパフォーマンスとファイルサイズにほとんど影響しません。
▪ 「標準」 - デフォルト設定。ほとんどの場合、これで十分な情報が提供されます。
▪ 「フル」 - ほとんどのデータがログに含まれますが、システムのパフォーマンスに最も大きな影響があります。
◦ 「ディレクトリ:」 - Windchill Workgroup Manager によって生成されたログが保管されるディレクトリへのファイルパス。デフォルトのままにするか、「ブラウズ...」ボタンを使用して、サイトのニーズに合わせてパスを修正できます。
| 検索やファイルの特定を容易に行うため、最良事例として、PTC は空または空に近いフォルダにログを保存することを推奨しています (D:\Temp\logs など)。 |
◦ 「維持するセッション」 - 随時保管されるログセッションの数を示します。デフォルトは 10 です。組織のニーズに合わせてこの値を変更できます。
◦ 「パッケージ」 - 「パッケージ」オプションを指定した場合、すべてのログが .zip ファイル内に収集されます。zip ファイルは UWGMLogs_DD_MM_HH_MM_SS.zip という構文に従って自動的に名前が付きます (例: UWGMLogs_15_10_01_30_55.zip)。
◦ 「削除」 - セッションフォルダを削除します。
◦ 「終了」 - アプリケーションを終了します。
3. 選択を行うと、ロガーは次の図のようになります。「新規セッション」をクリックします。
4. Windchill Workgroup Manager クライアントを起動します (実行していない場合)。
5. アプリケーションで設定されているディレクトリに、指定したログが生成されます。
非 UI モードでのロガーアプリケーションの実行
非 UI (コマンドライン) モードで Windchill Workgroup Manager ロガーを実行するには、次のステップを実行します。
1. $PTC_WGM_ROOT/wgm_home でファイル wgm_home を見つけます。このファイルは必須です。これは Windchill Workgroup Manager クライアントのインストールへのアプリケーションの参照であり、これがないとロガーアプリケーションは起動できません。
2. Windows の「システムのプロパティ:」で、次の環境変数を設定します。
| 環境変数を設定する際には、前述のログプリファレンスの基準を参照してください。 |
環境変数 | 値 |
PTC_LOGS_LEVEL | Full;WFS |
PTC_LOGS_NUMBER_OF_SESSIONS | 5 |
PTC_LOGS_DIRECTORY | ローカルディスク上の任意の場所 |
3. $PTC_WGM_ROOT/.setting フォルダからファイル wwgmlog_collector_options.xml を削除します。
4. Windows シェルまたはコマンドプロンプトを開き、引数 '-batch' を指定してロガーアプリケーション (WGMLogger.exe) を起動します。
5. Windchill Workgroup Manager クライアントを起動します。
6. 環境変数 PTC_LOGS_DIRECTORY によって指定されているフォルダにログが生成されます。
7. コマンドプロンプトで WGMLogger.exe -batch と入力してロガーアプリケーションを終了します。コマンドプロンプトを閉じます。
| ステップ 7 で説明したように、コマンドプロンプトで WGMLogger.exe -batch と入力することで Workgroup Manager Logger を終了することが重要です。これはこのアプリケーションを完全に終了するための唯一の方法です。こうしないと、予期しない余計なシステム環境変数がクライアントマシン上に残り、Windchill Workgroup Manager を後から実行したときに余計なログが続けて収集されてしまいます。 |
Workgroup Manager Logger では次のログが収集されます。
• Windchill Workgroup Manager ログ
• アダプタログ
• クライアントコネクタログ
• WFS ログ
• ニュートラルデータログ
• ブラウザログ
• CAD Worker ログ
• 使用されている ini
• システム情報