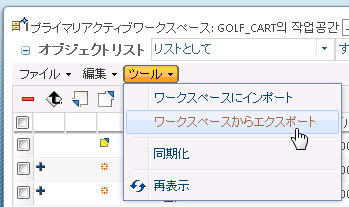ワークスペースからエクスポート
「ワークスペースからエクスポート」操作を使用して、アクティブなワークスペース内のオブジェクトをエクスポートできます。たとえば、CAD ドキュメントとすべての依存ファイルをエクスポートできます。エクスポートは Windchill Workgroup Manager 埋め込みブラウザでのみサポートされ、キャッシュにアクセスできるアクティブなワークスペースからのみ行うことができます。アクティブでないワークスペースからのオブジェクトのエクスポートはサポートされません。
オブジェクトをエクスポートするには、オブジェクトセットの収集に関して、「基本」モードまたは「アドバンス」モードのどちらかを使用します。「基本」モードでは、初期選択したオブジェクトに加えて、エクスポートに含める依存オブジェクトを決定する規則を指定します。「アドバンス」モードでは、操作をコミットする前に、収集ツールおよびコンフィギュレーションツールを使用して、オブジェクトテーブルにオブジェクトを個別に追加したり、テーブルから除去したりできます。
|
|
「基本」タブと「アドバンス」タブを切り替えることができます。ただし、「基本」タブに戻ると、「アドバンス」タブを使用して収集したオブジェクトが除去される場合があります。
|
基本モードを使用したエクスポート
基本モードを使用してオブジェクトをエクスポートするには、次の手順を実行します。
1. Windchill Workgroup Manager のアクティブなワークスペースで、アクティブなワークスペースからエクスポートする 1 つ以上のオブジェクトを選択して、 > を選択します。
「CAD ドキュメントをエクスポート」ウィンドウが開き、デフォルトで「基本」タブが表示されます。
2. 次に示すフィールドに、エクスポートに含める依存または関連ビジネスオブジェクトに関するオプションを指定します。
◦ 「依存」
◦ 「図面」
| 「図面」フィールドは、2D アプリケーションである Creo Elements/Direct Drafting には適用されません。 |
3. オプションで (コモンスペースからオブジェクトをエクスポートする場合のみ)、「現在の設定」フィールドに表示フィルタまたは編集フィルタを指定します。次の表に示すコントロールを使用します。
| すでにワークスペースにあるオブジェクトをエクスポートする場合は、ワークスペースのコンフィギュレーション仕様が使用されます。 |
コントロール | 説明 |
現在のフィルタ | 「フィルタプロパティ」ウィンドウが開き、タイプや詳細をはじめとする現在の依存処理が表示されます。 |
フィルタを編集 | 「フィルタを編集」ウィンドウが開き、選択した構造に適用するフィルタを編集できます。 |
4. 「ターゲットディレクトリ」フィールドで、ターゲットディレクトリのパスを入力するか、「ブラウズ」をクリックしてターゲットディレクトリに移動し、選択します。
5. ターゲットディレクトリにすでにある同じ名前のファイルを上書きしないようにするには、「ターゲットディレクトリでコンテンツを再使用」チェックボックスをオンにします。
6. オプションで、選択した CAD ドキュメントと一緒にセカンダリコンテンツをエクスポートするには、「セカンダリコンテンツ」チェックボックスをオンにします。
7. 「OK」を選択します。
選択したオブジェクトが、指定したターゲットディレクトリにエクスポートされます。
アドバンスモードを使用したエクスポート
アドバンスモードを使用してオブジェクトをエクスポートするには、次の手順を実行します。
1. 「CAD ドキュメントをエクスポート」ページの「基本」タブで、「アドバンス」タブを選択します。
最初に選択したオブジェクトと、「基本」タブに入力した指定内容に基づいて収集された追加のオブジェクトが、「オブジェクトを収集」パネルに表示されます。
| 一般的な Windchill テーブルの機能に加え、 「オブジェクトを収集」パネルには、テーブルツールバーの右側に「テーブル表示オプション」アイコン  があります。このアイコンをクリックすると、 「選択したオブジェクトのみを表示」表示オプションを選択できます。 |
2. オプションで (コモンスペースからオブジェクトをエクスポートする場合のみ)、「現在の設定」フィールドでオブジェクト (製品構造など) にフィルタを適用します。次の表に示すコントロールを使用します。
| すでにワークスペースにあるオブジェクトをエクスポートする場合は、ワークスペースのコンフィギュレーション仕様が使用されます。 |
コントロール | 説明 |
 「現在のフィルタ」 | 「フィルタプロパティ」ウィンドウが開き、タイプや詳細をはじめとする現在の依存処理が表示されます。 |
 「フィルタを編集」 | 「フィルタを編集」ウィンドウが開き、選択した構造に適用するフィルタを編集できます。 |
3. 次の表で説明するツールバーコントロールを使用して、収集したオブジェクトのセットをさらに修正できます。
コントロールアイコン | 操作 |
| 選択したオブジェクトの関連図面を追加します。 |
| テーブルから選択したオブジェクトを除去します。 |
| 選択した (除外した) オブジェクトを含めます。 |
| 選択したオブジェクトを操作から除外します。(抹消線で示されます)。 |
4. オプションで、ターゲットディレクトリにある同じファイル名のファイルを上書きしないように指定するには、オブジェクトを選択して「再使用」アイコン

をクリックします。この操作により、ターゲットディレクトリ内のファイルコンテンツが再使用されます。
5. オプションで、オブジェクトの初期コレクションにパネルをリセットするには、「リセット」アイコン

をクリックします。
6. 「完了」をクリックしてエクスポートをコミットします。
オブジェクトがターゲットフォルダにエクスポートされます。
| Windchill で監査が有効になっている状態で、オブジェクトがワークスペースからエクスポートされた場合、監査イベントがセキュリティ監査レポートに記録され、会社のエクスポートセキュリティ制御が向上します。 |