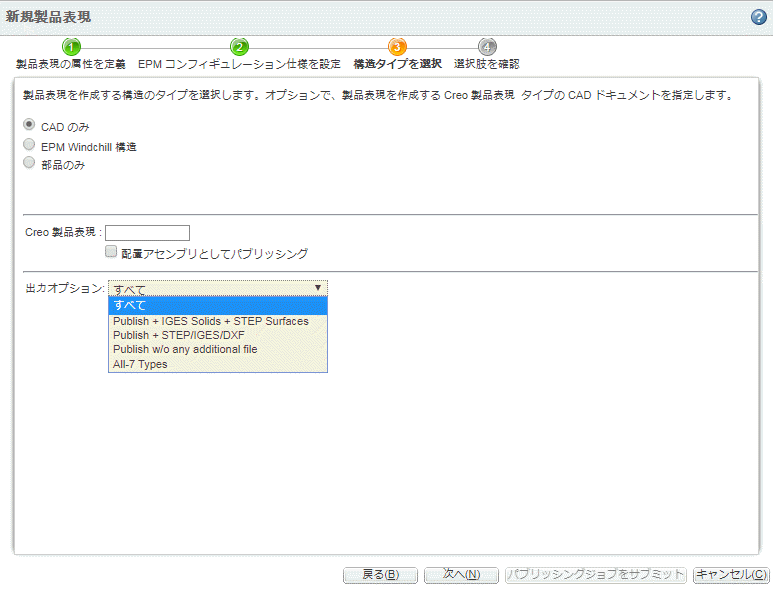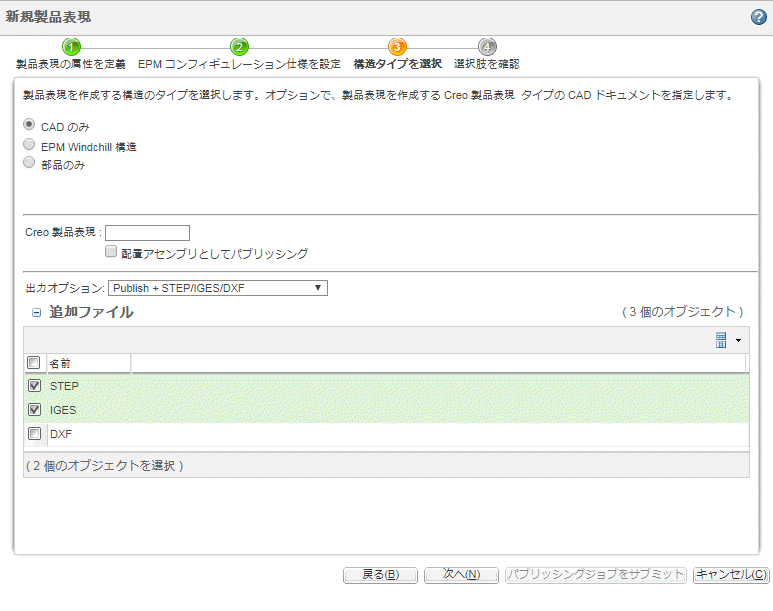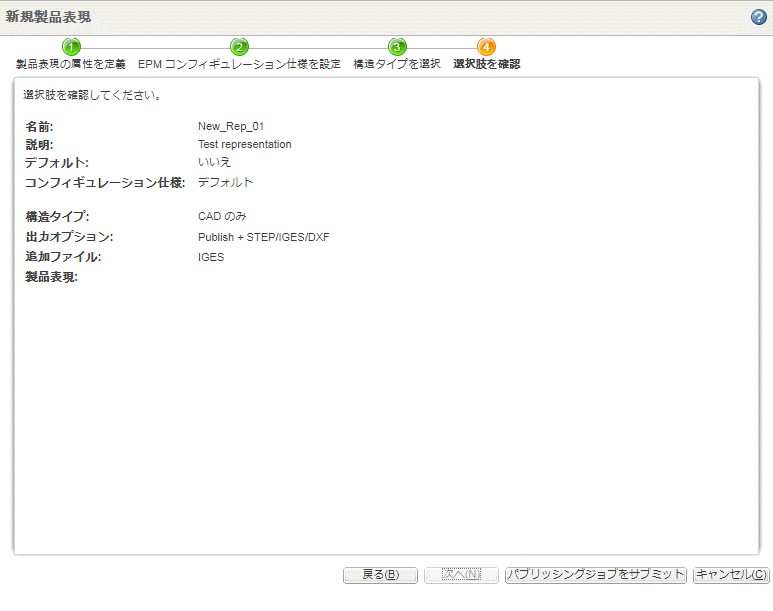• CAD ドキュメントまたは関連付けられた部品の「コンテンツ」タブから「製品表現/アノテーション」セクションを探して、「新規製品表現」 をクリックします。その他のオブジェクトについては、「新規タブ」
をクリックします。その他のオブジェクトについては、「新規タブ」  を選択し、「カスタマイズ」ドロップダウンリストで > の順に選択します。
を選択し、「カスタマイズ」ドロップダウンリストで > の順に選択します。
 を選択し、「カスタマイズ」ドロップダウンリストで > の順に選択します。
を選択し、「カスタマイズ」ドロップダウンリストで > の順に選択します。 を選択し、「カスタマイズ」ドロップダウンリストで > の順に選択します。
を選択し、「カスタマイズ」ドロップダウンリストで > の順に選択します。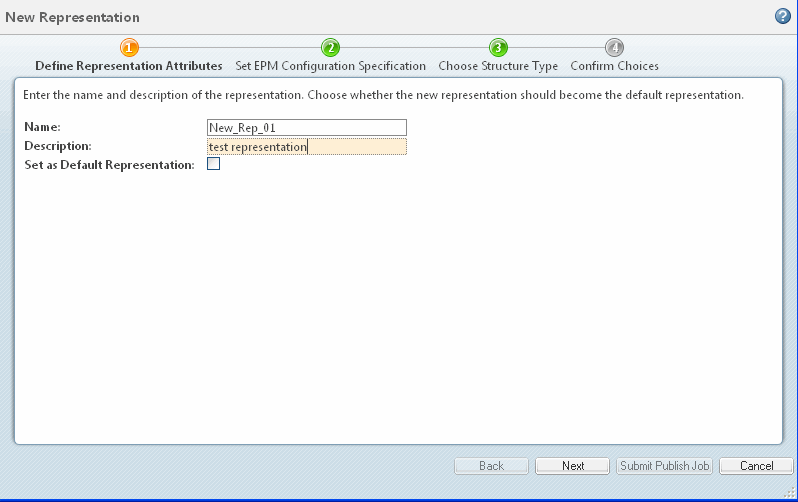
製品表現の詳細 | |
フィールド | 説明 |
名前 | 製品表現の名前を入力します。 最大 60 文字まで入力できます。名前を入力しない場合は、デフォルト値が使用されます。 |
説明 | 製品表現の概略を入力します。 最大 4,000 文字まで入力できます。このフィールドはオプションです。 |
デフォルトの製品表現として設定 | 「デフォルトの製品表現として設定」チェックボックスをオンにして、この製品表現をデフォルトにします。 |
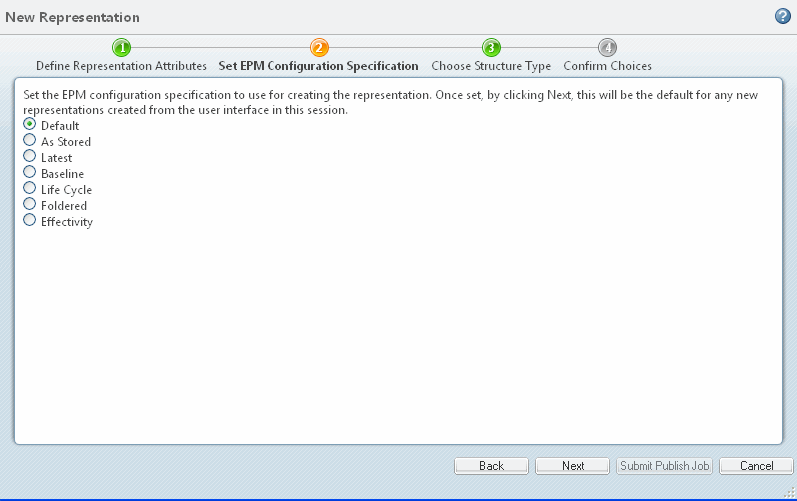
EPM コンフィギュレーション仕様 | |||
属性 | 説明 | ||
デフォルト | CAD ドキュメントのデフォルトのコンフィギュレーション仕様を選択します。 この初期のデフォルトは、システム設定に応じて、「最新」または「保管状態」のいずれかになります。
| ||
保管状態 | CAD ドキュメントについて、「保管状態」コンフィギュレーション仕様を選択します。 「保管状態」コンフィギュレーション仕様がない場合は、「最新」コンフィギュレーションが使用されます。 | ||
最新 | 最新のコンフィギュレーション仕様を選択します。 | ||
ベースライン | 選択すると、使用可能なベースラインのドロップダウンリストが表示されます。 | ||
ライフサイクル | 選択すると、ライフサイクル状態のドロップダウンリストが表示されます。 | ||
フォルダ格納済み | キャビネットおよびフォルダへのパスが表示されます。 | ||
エフェクティビティ | エフェクティビティの日付を指定する入力フィールドとカレンダーオプションが表示されます。 | ||
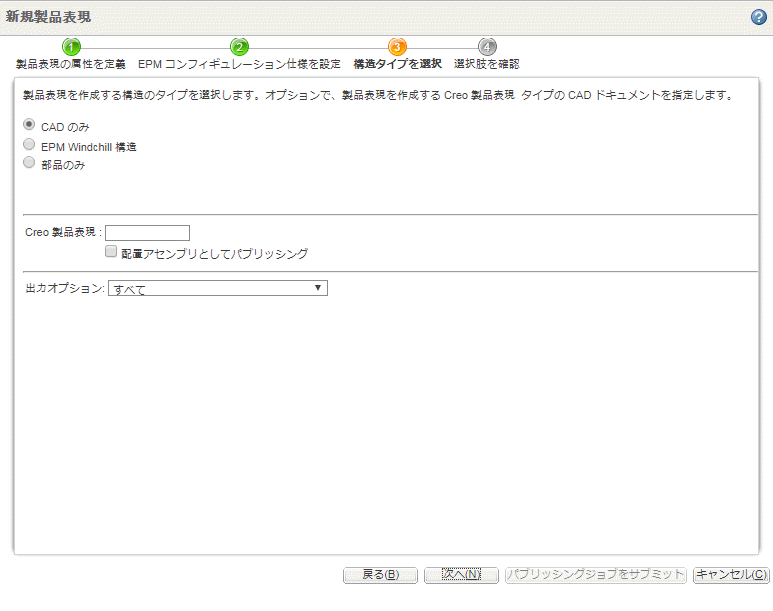
構造タイプ | |||
タイプ | 説明 | ||
EPM のみ | CAD アセンブリファイルまたは EPM 構造 (使用する CAD システムによって異なる) の定義に従って、CAD 構造のみから製品表現を作成します。 EPM DocConfigSpec が構造の移動および依存ファイルの選択を制御します。 | ||
EPM Windchill 構造 | CAD アセンブリではなく EPM 構造から製品表現を作成します。あるタイプの CAD システムでは、これは「EPM のみ」を選択するのと同じです。 EPMDocConfigSpec で構造のトラバースを制御します。
| ||
部品のみ | 部品構造のみから製品表現を作成します。 これは、製品構造ブラウザまたは部品の HTML 製品構造ページのいずれかを使用して Creo View で表示できる構造と同じです。デフォルトの WTPartConfigSpec が使用されます。部品構造は、CAD システムでモデル化されたことのないアセンブリ (複数の CAD システムのデータを指す)、または構造の製造ビューを表現できます。 「部品のみ」を選択すると、ナビゲーションフィルタの選択肢が表示された「フィルタ」ドロップダウンリストが表示されます。これらのフィルタはデフォルトにも特定のアセンブリを作成するためのユーザー定義構造パスにもでき、製品表現構造のカスタマイズが可能です。
| ||
Creo 製品表現 | フォームを Creo Parametric の簡略表示として定義します。 | ||
配置アセンブリとしてパブリッシング | Creo Parametric、Creo Elements/Direct Modeling、および CATIA V5 のアセンブリは配置アセンブリとしてパブリッシングできます。管理者は、この機能に適切なアセンブリを設定します。 「製品」、「ライブラリ」、「プロジェクト」、「組織」、または「サイト」の管理者である場合、このチェックボックスをオンにしてこの設定をこのジョブでのみ変更できます。 | ||
出力オプション | システム管理者によって追加されたオプションのパブリッシング規則により、作成中の製品表現の特定の出力タイプが定義されます(詳細については、パブリッシング規則についてを参照してください)。これらのオプションは、次の図に示すドロップダウンリストに表示されます。Windchill の「ユーティリティ」ページにある「Visualization コンフィギュレーション管理」を使用して、これらの出力タイプを XML ファイルに設定できます (詳細については、Visualization コンフィギュレーション管理についてを参照してください)。 「出力オプション」フィールドを「すべて」に設定したままにすると、すべてのオプションに製品表現が作成されます。 次の図の例では、新しい製品表現に対して管理者がいくつかの異なる出力オプションを設定しています。オプションのいずれかを選択すると、「追加ファイル」のリストが表示され、製品表現とともに作成されるファイルを選択できます。選択チェックボックスのないファイルは、パブリッシング対象として設定されます。デフォルト (選択前ハイライトされたファイルタイプ) も XML ファイルで指定されます。 | ||