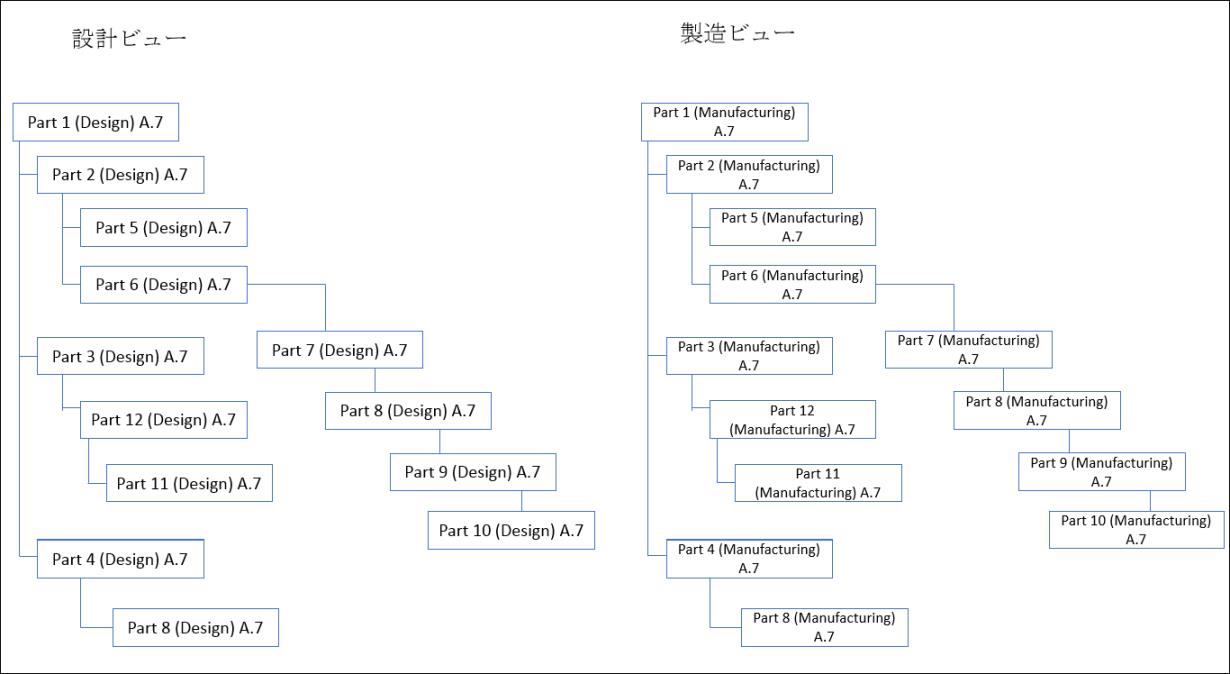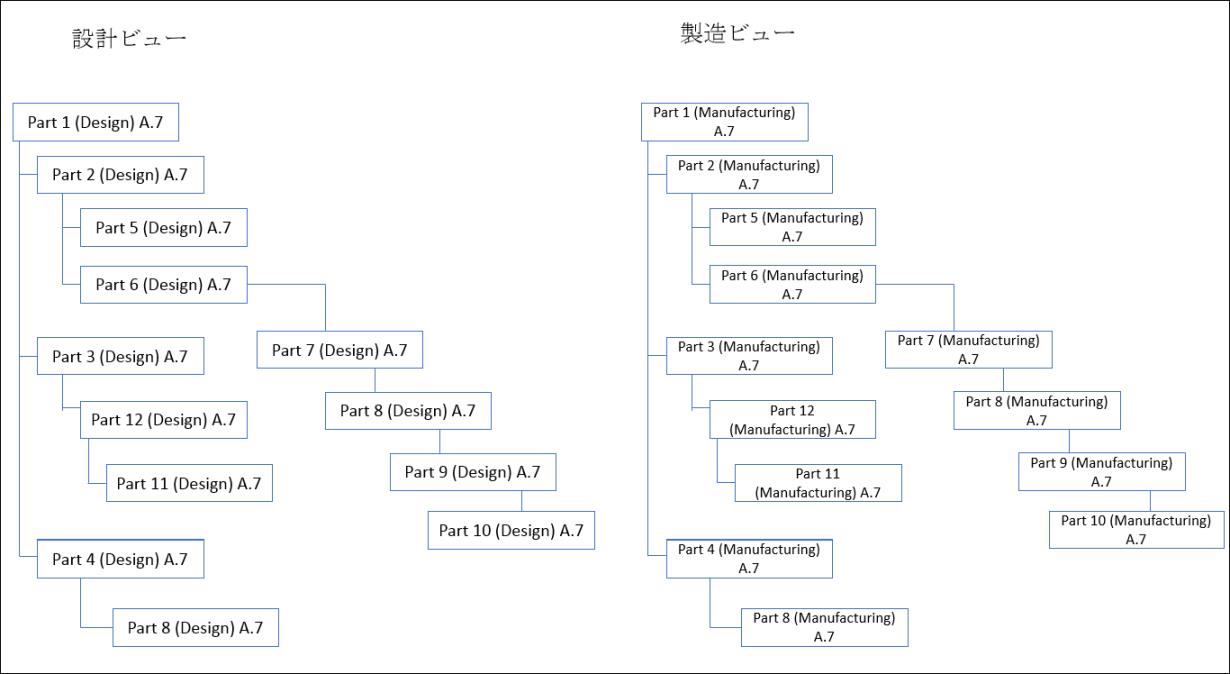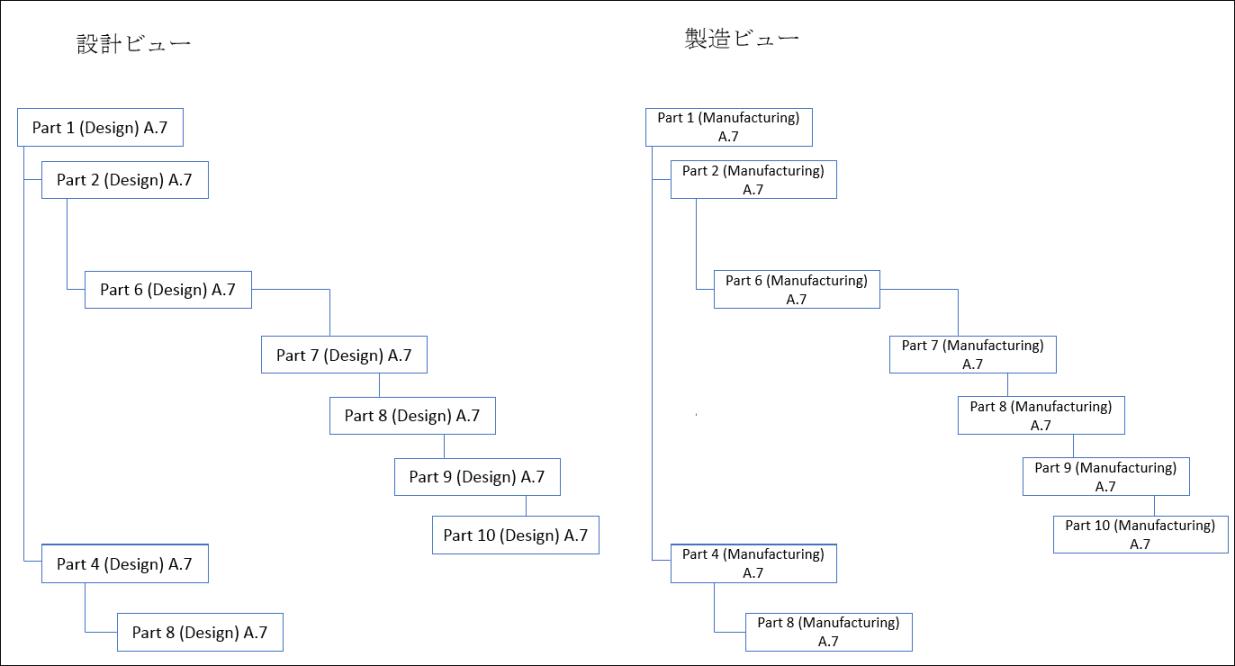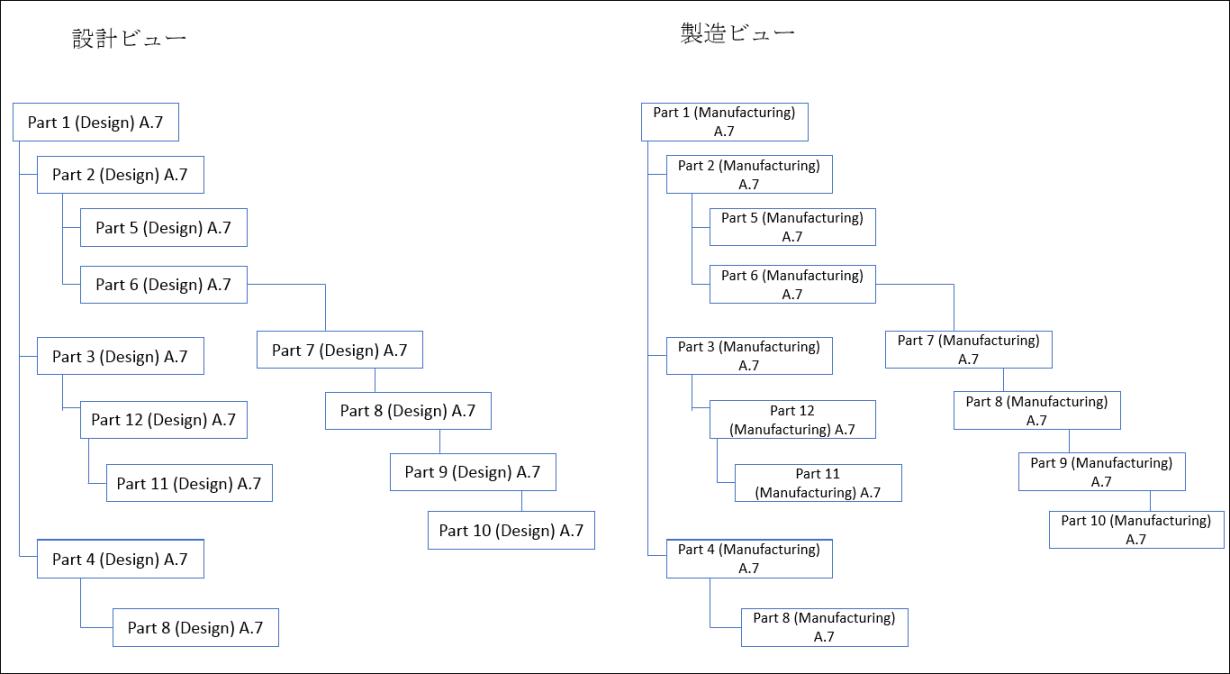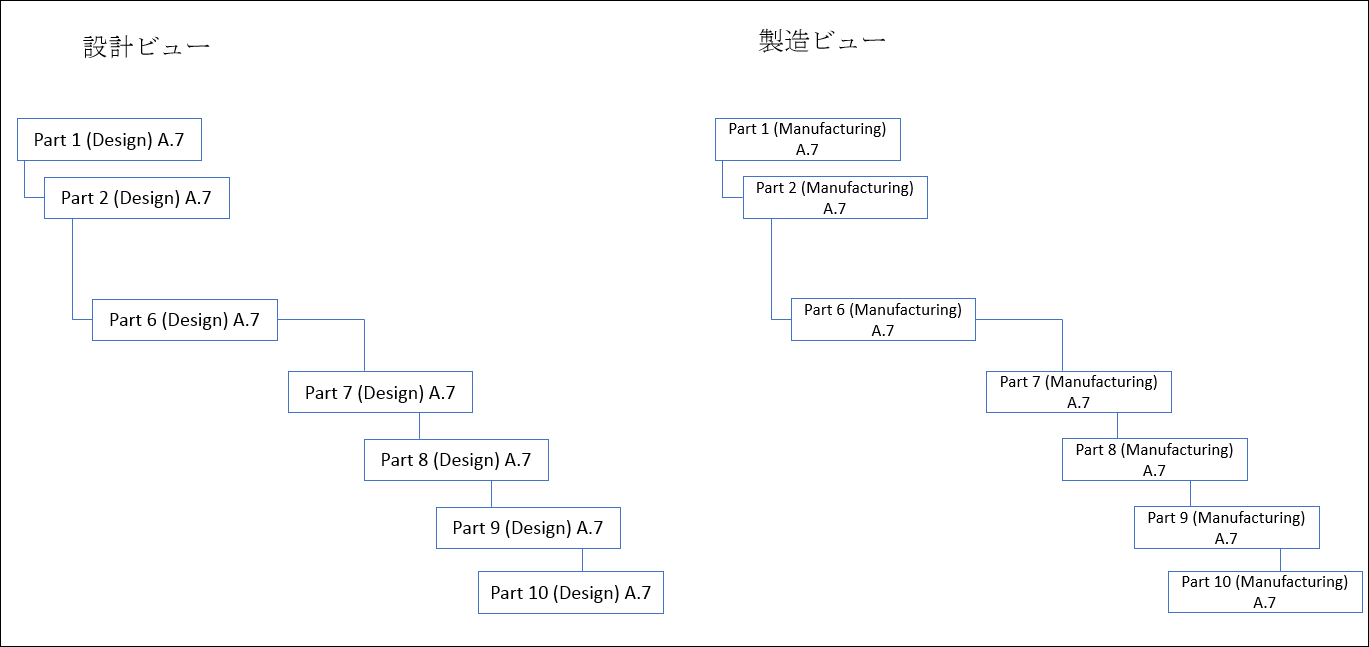例 2: 「クイックフィルタ」ダイアログボックスでの親コンテキストの指定
この例では、次の BOM 構造を使用します。
前提条件
• Part 1 (Design) A.7 と Part 1 (Manufacturing) A.7 は互いに対応しています。同様に、同じ部品番号を持つ、Design ビューと Manufacturing ビューのその他の部品も互いに対応しています。
• Part 8 (Design) A.7 および Part 8 (Manufacturing) A.7 は複数のサブアセンブリに存在します。
1. フォルダブラウザページまたはサーチ結果ページで次の部品を選択します。
◦ Part 8 (Design) A.7
◦ Part 5 (Design) A.4
◦ Part 8 (Manufacturing) A.7
2. 右クリックして「コンテキストありで BOM トランスフォーマで開く」を選択します。「クイックフィルタ」ダイアログボックスが開きます。
3. 「上流の基準を指定」の「親コンテキスト」テキストボックスで Part 1 (Design) A.7 を選択します。
4. 「下流の基準を指定」の「親コンテキスト」テキストボックスで Part 1 (Manufacturing) A.7 を選択します。
5. 「OK」をクリックします。BOM トランスフォーマで次のようなトリムされた構造が開きます。
選択した部品と元の構造内の部品のバージョンが異なるので、Part 5 (Design) A.4 は表示されません。「クイックフィルタ」ダイアログボックスの「反対側にリンク部品を含める」チェックボックスをオンにした場合、トリムされた構造に表示されている部品の対応部品も表示されます。
「クイックフィルタ」ダイアログボックスで親コンテキストの値を指定する際には、以下の点に注意してください。
• 「クイックフィルタ」ダイアログボックスの 1 つのセクションでのみ親コンテキストを指定した場合、トリムされた構造はそのセクションの構造ビューにのみ表示されます。もう一方の側は空白になります。たとえば、「上流の基準を指定」セクションで親コンテキストを指定した場合、トリムされた構造は BOM トランスフォーマの上流ツリー構造で開きます。下流ツリー構造には部品が表示されません。
• 「クイックフィルタ」ダイアログボックスの 1 つのセクションでのみ親コンテキストを指定した場合、「反対側にリンク部品を含める」チェックボックスの選択ステータスはフィルタ基準に影響しません。
• 選択した部品が指定した親コンテキストに属していない場合、その部品はトリムされた構造に表示されません。
• 「クイックフィルタ」ダイアログボックスの両方のセクションで親コンテキストを指定した場合、トリムされた構造は上流ツリー構造と下流ツリー構造に表示されます。「反対側にリンク部品を含める」チェックボックスをオンにした場合、それぞれの対応部品も構造に表示されます。
> > を使用して、完全な構造を表示できます。または、 > > を使用して、トリムされた構造を表示します。
例 3: 「クイックフィルタ」ダイアログボックスの一方のセクションのみでの親コンテキストの指定
この例では、次の BOM 構造を使用します。
前提条件
• Part 1 (Design) A.7 と Part 1 (Manufacturing) A.7 は互いに対応しています。同様に、同じ部品番号を持つ、設計ビューと製造ビューのその他の部品も互いに対応しています。
• Part 8 (Design) A.7 および Part 8 (Manufacturing) A.7 は複数のサブアセンブリに存在します。
1. フォルダブラウザページまたはサーチ結果ページで部品 Part 6 (Design) A.7 を選択します。
2. 右クリックして「コンテキストありで BOM トランスフォーマで開く」を選択します。「クイックフィルタ」ダイアログボックスが開きます。
3. 上流基準セクションの「親コンテキスト」テキストボックスで Part 1 (Design) A.7 を選択します。
4. 「反対側にリンク部品を含める」チェックボックスをオンにします。
5. 「OK」をクリックします。BOM トランスフォーマで次のようなトリムされた構造が開きます。
「反対側にリンク部品を含める」チェックボックスをオンにしたので、対応部品が製造ビューに表示されます。