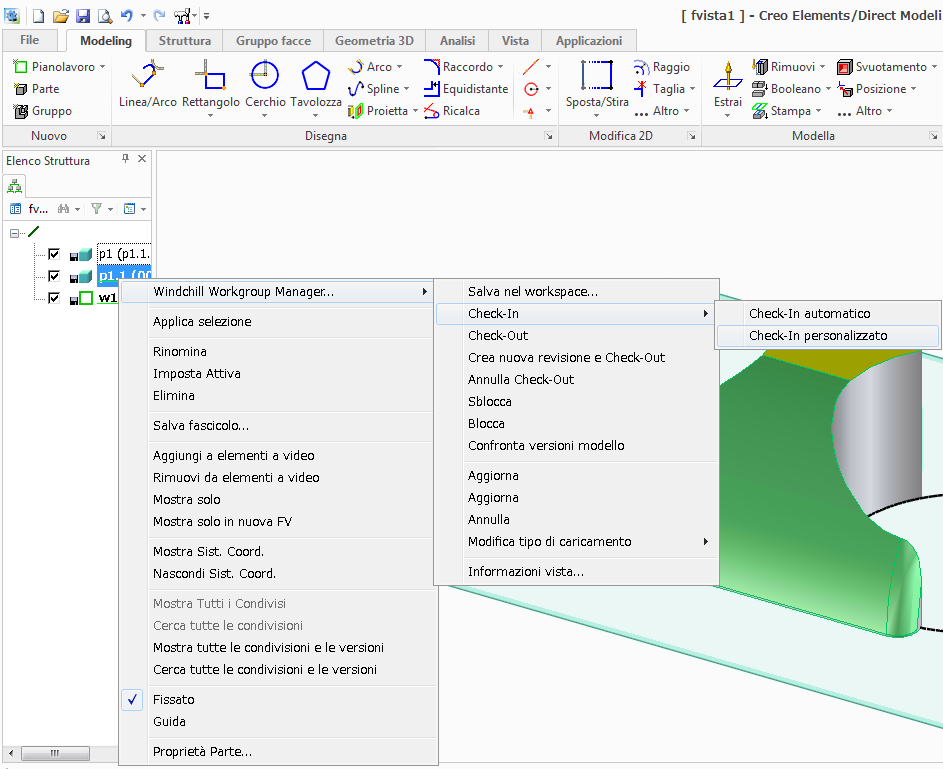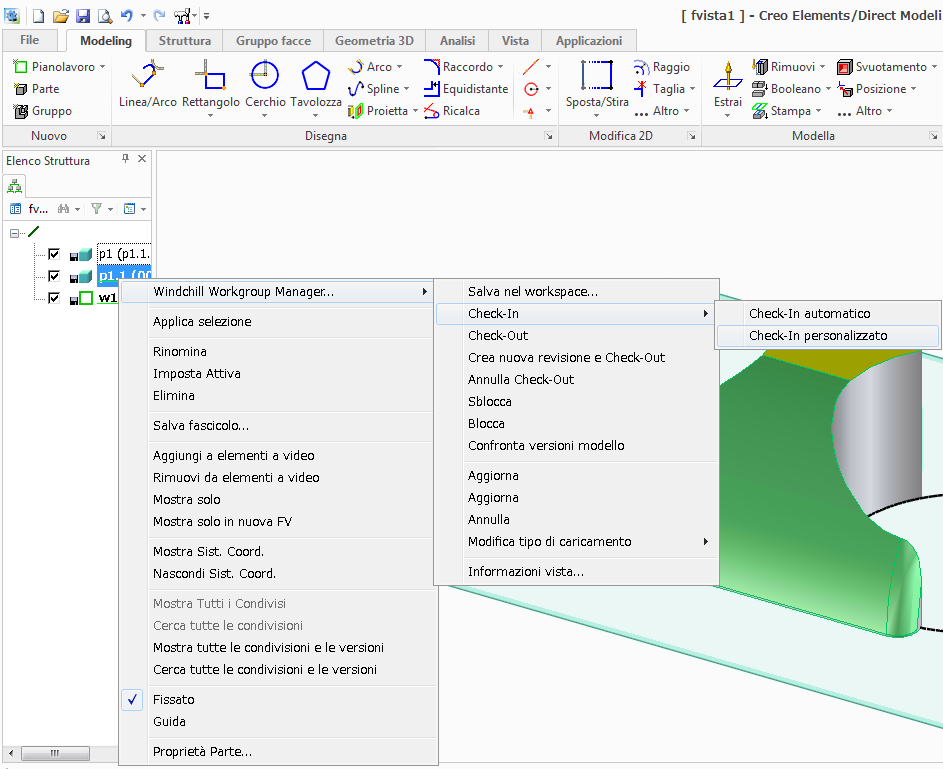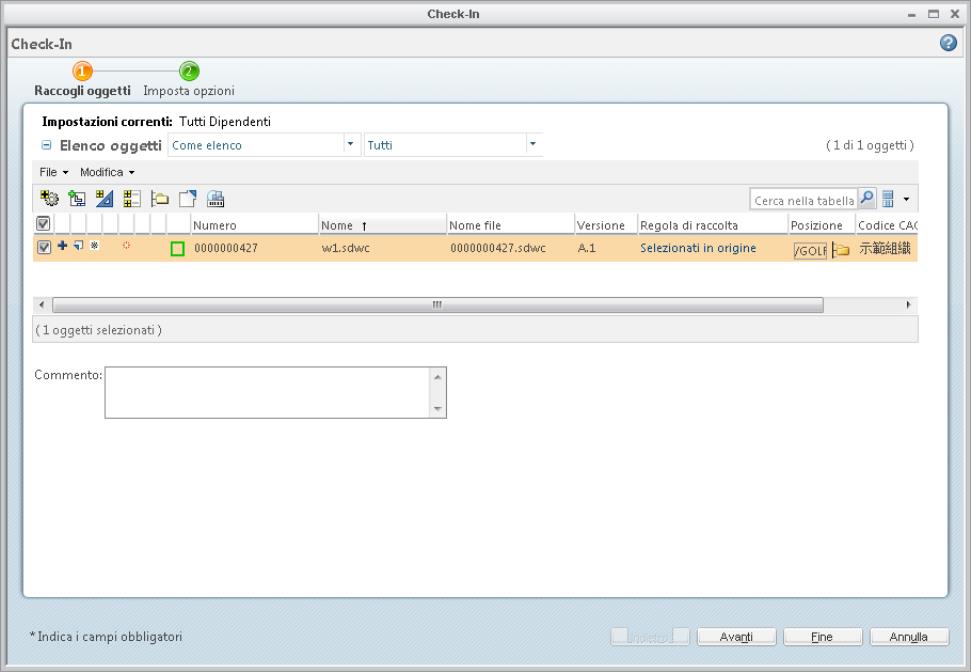Check-In personalizzato
Se si effettua il Check-In di un file nel commonspace di Windchill, si rimuove il blocco di Check-Out e si rende il file disponibile ad altri utenti. Windchill Workgroup Manager fornisce due modi per effettuare il Check-In di un oggetto: l'azione Check-In automatico e l'azione Check-In personalizzato. Nella presente sezione si descrive l'azione Check-In personalizzato, disponibile sia da una sessione di Creo Elements/Direct Modeling attiva sia dal workspace.
Il Check-In personalizzato consente di impostare determinate opzioni per il Check-In utilizzando la pagina Check-In di Windchill. Le opzioni sono descritte nella guida in linea disponibile nella pagina Check-In di Windchill.
Per eseguire un'azione Check-In personalizzato, attenersi alla procedura descritta di seguito.
1. In una sessione di Creo Elements/Direct Modeling fare clic con il pulsante destro del mouse su un oggetto in Elenco struttura e selezionare > > nel menu delle azioni come illustrato nella figura riportata di seguito.
Viene visualizzata la finestra Salva nel workspace.
2. Fare clic sulla freccia accanto a Strumenti, quindi scegliere una delle seguenti opzioni: Modelli ed elementi visualizzabili, Solo modelli, Solo elementi visualizzabili.
3. Fare clic su OK.
L'oggetto viene salvato nel workspace e viene visualizzata la finestra Check-In di Windchill Workgroup Manager, come illustrato nella figura riportata di seguito.
4. Selezionare le opzioni di Check-In desiderate e fare clic su Avanti. Viene visualizzata la pagina Imposta opzioni.
Specificare le seguenti opzioni, in base al requisito.
◦ Crea baseline
◦ Associa automaticamente parti e documenti CAD
◦ Nuova richiesta di promozione dopo Check-In
◦ Annulla Check-Out per oggetti non modificati
◦ Rimuovi da workspace
◦ Definisci automaticamente gli oggetti incompleti
▪ Aggiorna con oggetto sul server, quindi ignora
▪ Ignora sempre
5. Fare clic su Fine.
L'oggetto viene sottoposto a Check-In nel commonspace di Windchill utilizzando le opzioni specificate.