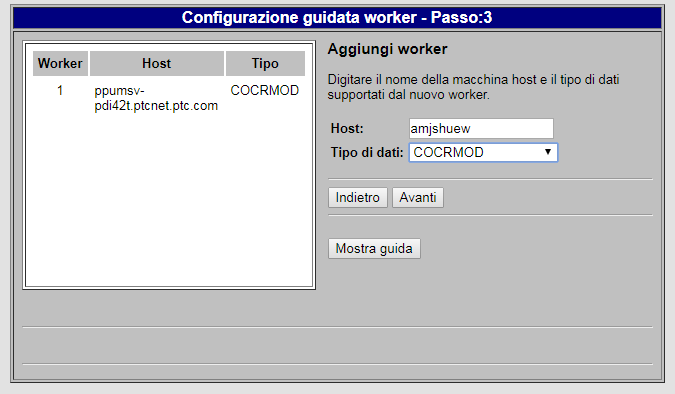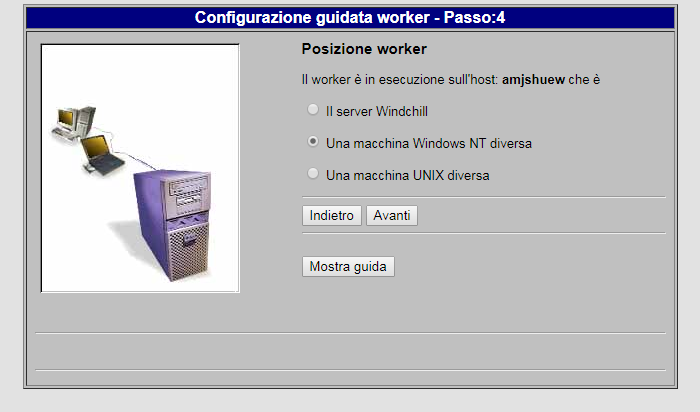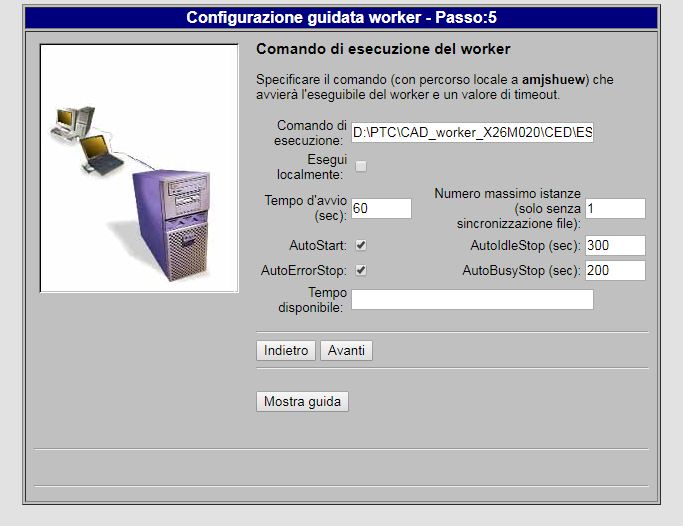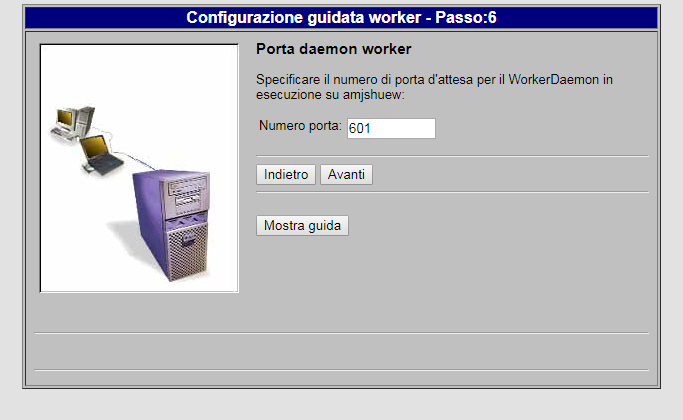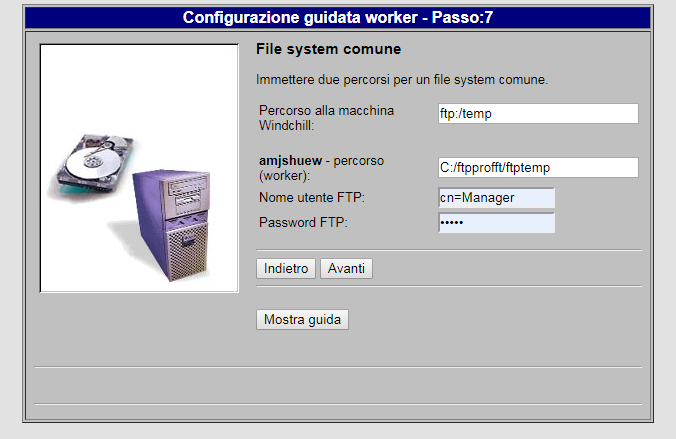Configurazione del worker di Creo Elements/Direct Modeling
È possibile configurare il worker
Creo Elements/Direct Modeling solo in scenari differenti. Nello scenario più semplice, il worker e il worker agent si trovano nello stesso computer. Per informazioni su scenari differenti per le configurazioni del worker, vedere
Configurazione del worker agent.
Per Creo Elements/Direct Modeling, attenersi alla procedura descritta di seguito.
|
|
Impostare la variabile di ambiente CADADAPTER_WORKER per impedire la visualizzazione di eventuali messaggi popup dal client Windchill Workgroup Manager durante la pubblicazione.
Se il valore di CADADAPTER_WORKER è impostato su True o t sul computer del worker, il client di Windchill Workgroup Manager viene chiuso quando si chiude Creo Elements/Direct Modeling.
|
2. Nel pannello Aggiungi worker specificare i parametri indicati di seguito.
◦ Host: nome dell'host in cui vengono installati gli adattatori oggetti di Creo View e vengono generati gli script del worker. Per informazioni sugli script del worker, in PTC Creo View MCAD Adapters 3.1 Installation and Configuration Guide, vedere "ccmodelworker Overview".
◦ Tipo di dati: specificare COCRMOD.
3. Fare clic su Avanti per visualizzare il pannello Posizione worker. Nel pannello Posizione worker, selezionare la posizione in cui risiede il worker.
◦ Il server Windchill: l'adattatore Creo View e del worker risiede nello stesso computer del server Windchill.
◦ Una macchina Windows NT diversa: il worker risiede in un computer Windows diverso dal server Windchill.
◦ Una macchina UNIX diversa: il worker risiede in un computer UNIX diverso dal server Windchill.
4. Fare clic su Avanti per aprire il pannello Comando di esecuzione del worker. Nel pannello Comando di esecuzione del worker, specificare lo script del worker, che viene utilizzato per avviare il worker e le impostazioni di esecuzione.
Specificare i parametri indicati di seguito.
◦ Esegui comando: il comando di esecuzione è lo script del worker che è stato creato durante la configurazione dell'adattatore Creo View. Per ulteriori informazioni, in PTC Creo View MCAD Adapters 3.1 Installation and Configuration Guide, vedere "ccmodelworker Overview". Immettere il percorso completo di questo script nel campo di testo Esegui comando. Specificare il file batch ccmodelworker.bat, che avvia l'eseguibile del worker nel computer host; il percorso potrebbe essere, ad esempio, C:\ptc\CEDM_adapters\CEDM_setup\ ccmodelworker.bat.
5. Fare clic su Avanti per aprire il pannello Porta daemon worker. Nel pannello Porta daemon worker, specificare il Numero porta. Il valore in Numero porta deve essere lo stesso numero di porta che si specifica quando si installa Creo View Adapter.
6. Fare clic su Avanti per aprire il pannello File system comune. Nel pannello File system comune specificare i parametri indicati di seguito.
◦ Percorso alla macchina Windchill
◦ Percorso del worker
◦ Nome utente FTP
◦ Password FTP
8. Nella finestra
Amministrazione worker agent, verificare che il worker sia presente nell'elenco. Per ulteriori informazioni su come verificare la configurazione del worker agent, vedere
Testing the Worker Agent Configuration.