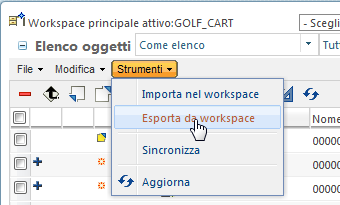Esporta da workspace
L'azione Esporta da workspace consente di esportare oggetti nel workspace attivo. Ad esempio, è possibile esportare i documenti CAD e tutti i file dipendenti. L'esportazione è supportata solo tramite il browser incorporato di Windchill Workgroup Manager e un workspace attivo che ha accesso alla cache. L'esportazione di oggetti da un workspace non attivo non è supportata.
Per esportare oggetti, è possibile utilizzare la modalità Base o la modalità Avanzata per raccogliere il gruppo di oggetti. La modalità Base consente di specificare regole che determinano oggetti dipendenti da includere nell'esportazione in aggiunta agli oggetti selezionati in origine. La modalità Avanzata consente di utilizzare gli strumenti di raccolta e di configurazione per aggiungere o rimuovere oggetti da una tabella di oggetti in modo incrementale, prima di eseguire il commit dell'azione.
|
|
È possibile passare dalla scheda Base alla scheda Avanzata e viceversa. Tuttavia, il ripristino della scheda Base può rimuovere gli oggetti raccolti utilizzando la scheda Avanzata.
|
Esportazione mediante la modalità Base
Per esportare gli oggetti utilizzando la modalità base, attenersi alla procedura riportata di seguito.
1. In un workspace attivo di Windchill Workgroup Manager selezionare uno o più oggetti dall'esportazione del workspace attivo, quindi > .
Viene aperta la finestra Esporta documenti CAD e viene visualizzata la scheda Base.
2. Nei campi descritti di seguito, specificare un'opzione per i business object correlati o dipendenti da includere nell'esportazione.
◦ Dipendenti
◦ Disegni
| Il campo Disegni non si applica a Creo Elements/Direct Drafting, dal momento che si tratta di un'applicazione 2D. |
3. Facoltativamente (solo se si esegue l'esportazione di oggetti dal commonspace), specificare un filtro di visualizzazione o di modifica nel campo Impostazioni correnti. Utilizzare i controlli elencati nella tabella riportata di seguito.
| Per l'esportazione degli oggetti già presenti nel workspace, viene utilizzata la specifica di configurazione del workspace. |
Controllo | Descrizione |
Filtro corrente | Visualizza la finestra Proprietà filtro, in cui è visualizzata l'elaborazione della dipendenza corrente, compresi il tipo e i dettagli. |
Modifica filtro | Visualizza la finestra Modifica filtro, che consente di modificare il filtro applicato alla struttura selezionata. |
4. Nel campo Directory di destinazione, immettere il percorso della directory di destinazione oppure fare clic su Sfoglia per selezionare una directory di destinazione.
5. Selezionare la casella di controllo Riutilizza il contenuto nella directory di destinazione se non si desidera che i file con lo stesso nome nella directory di destinazione vengano sovrascritti.
6. Per esportare il contenuto secondario insieme ai documenti CAD selezionati, selezionare inoltre la casella di controllo Contenuto secondario.
7. Fare clic su OK.
Gli oggetti selezionati vengono esportati nella directory di destinazione come specificato.
Esportazione mediante la modalità Avanzata
Per esportare gli oggetti utilizzando la modalità avanzata, attenersi alla procedura riportata di seguito.
1. Dalla scheda Base della finestra Esporta documenti CAD selezionare la scheda Avanzata.
Nel pannello Raccogli oggetti vengono visualizzati gli oggetti selezionati in origine e tutti gli oggetti supplementari raccolti in base alle specifiche immesse nella scheda Base.
| Oltre alle feature comuni della tabella di Windchill, il pannello Raccogli oggetti include l'icona Opzioni di visualizzazione tabella  sulla destra della barra degli strumenti della tabella. Se si fa clic su questa icona è possibile selezionare l'opzione di visualizzazione Visualizza solo oggetti selezionati. |
2. Facoltativamente (solo se si esegue l'esportazione di oggetti dal commonspace), applicare i filtri nel campo Impostazioni correnti per gli oggetti (che possono essere una struttura di prodotto). Utilizzare i controlli elencati nella tabella riportata di seguito.
| Per l'esportazione degli oggetti già presenti nel workspace, viene utilizzata la specifica di configurazione del workspace. |
Controllo | Descrizione |
 Filtro corrente | Visualizza la finestra Proprietà filtro, in cui viene visualizzata l'elaborazione della dipendenza corrente, compresi il tipo e i dettagli. |
 Modifica filtro | Visualizza la finestra Modifica filtro, che consente di modificare il filtro applicato alla struttura selezionata. |
3. È possibile modificare ulteriormente il gruppo di oggetti raccolti utilizzando i controlli della barra degli strumenti descritti nella tabella riportata di seguito.
Icona del controllo | Azione |
| Aggiunge tutti i disegni correlati per gli oggetti selezionati. |
| Rimuove gli oggetti selezionati dalla tabella. |
| Include gli oggetti esclusi selezionati. |
| Consente di escludere dall'azione gli oggetti selezionati. Questi oggetti sono indicati da una barra. |
4. Facoltativamente, selezionare un oggetto e fare clic sull'icona Riutilizza

per specificare che il file non viene sovrascritto da un file con lo stesso nome nella directory di destinazione. Ciò riutilizza il contenuto del file nella directory di destinazione.
5. Se si desidera ripristinare la raccolta iniziale di oggetti nel pannello, fare clic sull'icona Reimposta

.
6. Fare clic su Fine per eseguire il commit dell'esportazione.
Gli oggetti vengono esportati nella cartella di destinazione.
| Con la funzione di verifica attivata in Windchill, quando gli oggetti vengono esportati dal workspace, viene registrato un evento di verifica nel report di verifica protezione per migliorare il controllo della protezione aziendale nelle esportazioni. |