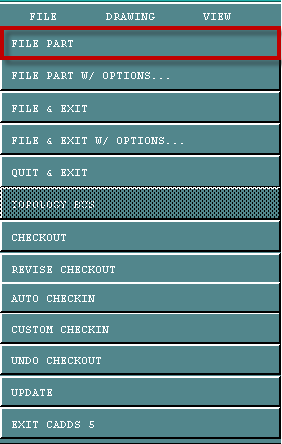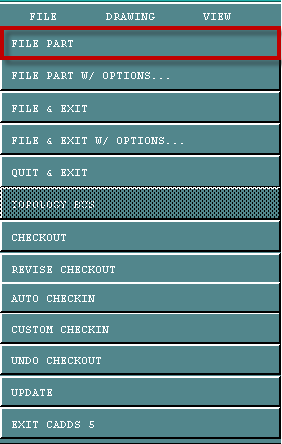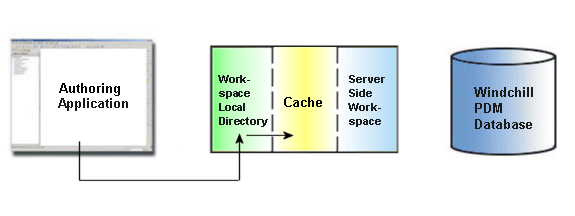File
This topic describes the File action and its behavior when a primary server and a primary active workspace are registered and active with Windchill Workgroup Manager. This action is available from the File menu in Creo CADDS 5 as shown in the following figure.
The File action saves the active Creo CADDS 5 part or assembly (including its dependents) currently in session to the active workspace local directory.
| The File menu in Creo CADDS 5 contains four different versions of the File action as shown in the following list. All behave the same when communicating with Windchill. The latter three provide additional Creo CADDS 5 options. • File Part • File Part with Options • File and Exit • File and Exit with Options For more information on these commands and their options, see the Creo CADDS 5 documentation set. |
| Windchill Workgroup Manager alters the behavior of some of the native commands in your Creo CADDS 5 authoring application, such as File and Activate, so that it can communicate with the Windchill server. For example: • when Creo CADDS 5 is connected to Windchill Workgroup Manager, the File and Activate operations default to the workspace local directory. • once a CAD object has been named in the authoring application, it cannot be renamed later to maintain naming conventions. In other words, Windchill Workgroup Manager cannot modify the value of the File Name attribute for Creo CADDS 5 objects in Windchill. However, you can perform this action server-side. |
Preference Settings
The client preference Upload After Native Save specifies that model content is not uploaded after a native File action. The File action in Creo CADDS 5 is roughly analogous to the Save action in many other applications. If you want model content to upload after selecting the File action, set this preference to Yes (the default value is No).
Data Flow
The following figure illustrates the data flow for the File action.
Save Conflicts
If you attempt to save an object and there is a conflict that does not allow the save, for example there is a newer version checked into Windchill, the Conflicts window appears and notifies you of the issue. It gives you an opportunity to resolve the problem and complete the File action.