Synchronize
The Synchronize action enables you to synchronize the content in your workspace local directory with the content in the server-side workspace. Synchronization is always done from the workspace cache to the workspace local directory (the WLD).
|
|
The WLD is the local cache for design data, caching CAD data files on the client workstation so that they can be accessed by the CAD application. The workspace cache is the content of the workspace on the Windchill server. If you are using the Windchill File System (WFS), the WLD is referred to as the “Local Workspace.”
|
The Synchronize action is only available from the HTML user interface in Windchill Workgroup Manager. It is not accessible from the CAD application.
You access it from the Tools menu in the Windchill workspace menu bar, as shown in the following figure.
Workspace Synchronize is one of three actions available in the Windchill workspace that enable you to ensure that you are working with the most current data. The three actions are summarized in the following table.
Action | Description |
Update | Modifications to an object (primarily revisions or iterations) made by other users, or by you in another workspace, can cause your current workspace object to become out-of-date with respect to either: • The document configuration specification (for CAD documents and dynamic documents) • The part configuration specification These configuration specifications are defined in the workspace preferences. The default workspace configuration specification is the latest iteration on the latest revision. The > action checks for a later version of an object on the server, and if one is found, replaces the object in your workspace with the later, server version. |
Refresh | The Refresh action creates a fresh rendering of the workspace page. It can be performed explicitly (by clicking the refresh icon  in the workspace toolbar). It can also be triggered implicitly, in one of the following ways: • By a new invocation of the workspace page • By returning to a workspace page from elsewhere in Windchill • Upon completion of a PDM action, using the embedded browser • (In the background) During PDM actions performed from the CAD application (mechanical CAD applications, only) • By the function of the preference, > , which sets a frequency for checking access rights and performing a comprehensive workspace refresh (default is 1800 seconds) | During a workspace refresh, many object statuses are compared to, and updated by, server information. If the preference > is set to Yes, a refresh includes updating the File Name of workspace objects whose File Name has changed on the server. When the preference is set to No, File Name updates require an explicit Synchronize action. |
|
Synchronize | The Synchronize action includes all of the updates included in a workspace refresh. In addition, when you select > , additional server checks are performed, including the following: • Synchronizing out-of-sync objects— for example, changes made to the workspace on another computer | For best results, it is recommended that out-of-sync objects be synchronized by opening the object in its CAD application and saving to the workspace. |
• Updating the client with modifications made to server preferences |
Following are some reasons why file content can become out-of-sync as well as recommendations for re-syncing.
| The term “out-of-date” is commonly used to refer to files that are out of synchronization (OOS). Note that the workspace statuses Out of date and Out of date with Workspace configuration (statuses for which indicator columns can be optionally added to your workspace table view), typically refer only to the situation when later iterations or versions of objects than the ones in your workspace are available on the server. Resolution of these conditions is addressed by the Update action. |
Out-of-sync (OOS) status is indicated in the optional column Compare Status, and can include the following situations:
• A file is saved in the WLD, however, the workspace cache is not updated. This can be caused by the following:
◦ Loss of connection to the server.
◦ Not working in connected mode (no registered, connected server; and or authoring application is not registered)
| Working offline is not supported for Windchill Workgroup Manager integrations. It is only supported for Creo Parametric. |
◦ A changed file is manually added to the WLD
In the preceding cases, it is recommended that synchronization be performed using the following procedure:
1. Ensure that a connection with the server has been established.
2. Open the file in the CAD application and save to workspace.
| If instead, you use > in this situation, the file content of the workspace cache overwrites the content of the WLD. This approach would be preferred in the case that you want to keep the file that was cached earlier, and not the one that is currently in the WLD. |
• A file is missing from the WLD; however, it is in workspace cache. In this case, using > downloads the file to the WLD.
| If the file was added to the workspace using the Link (rather than Download) option, then the “missing” file would be a valid condition, and would not appear as an OOS condition. |
| If you add the Compare status column to your workspace table view, status symbols can alert you to changes that have been made to an object on the server. To help recognize when changes have been made, you can enable a periodic check of your workspace contents relative to the commonspace contents. The server (site) preference, > , when set to ‘Yes’ (default is ‘No’) enables the check, and displays an out-of-date indicator icon  next to the workspace Actions menu if the content in the local workspace is deemed out-of-date relative to the commonspace. To get the latest information into your workspace, click the indicator or Refresh. When the out-of-date check is enabled, the default interval for performing the check is every five minutes. You can set the interval for when the check is performed (in the following examples, to one minute) by using one of the following methods: • Using site.xconf (recommended alternative): 1. Open %WT_HOME%\site.xconf 2. Append the following property: <Property name="wt.workspace.frequencyOfWSPageOODCheck" overridable="true"
targetFile="codebase/wt.properties"
value="1"/>
</Configuration> 3. Run “xconfmanager –pF” in a Windchill shell. 4. Restart the Windchill method server. • Using wt.properties (additional alternative): 1. Open %WT_HOME%\codebase\wt.properties 2. Append the following property at the end of the file: wt.workspace.frequencyOfWSPageOODCheck=1 3. Restart the Windchill method server. |
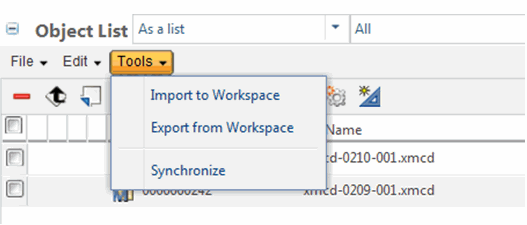
 next to the workspace
next to the workspace