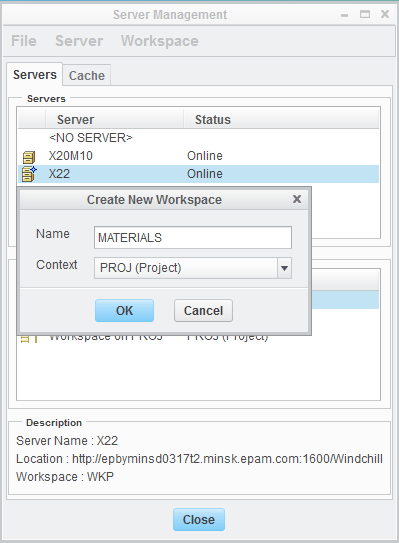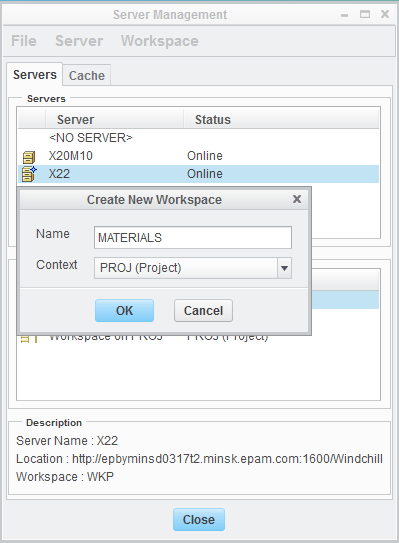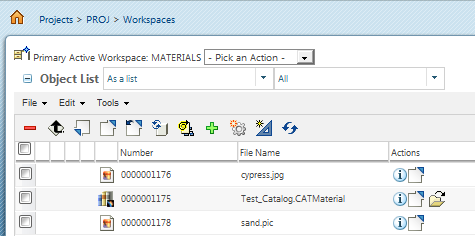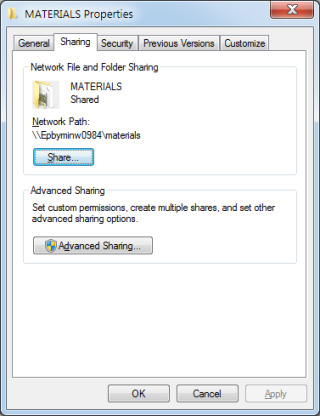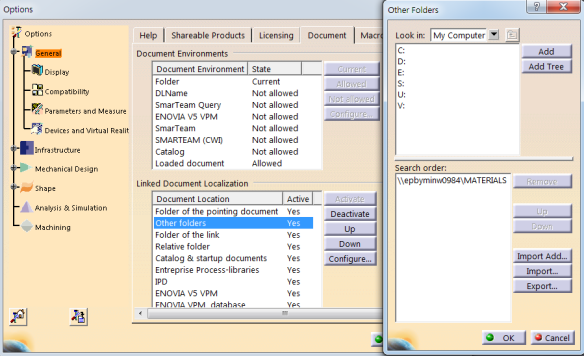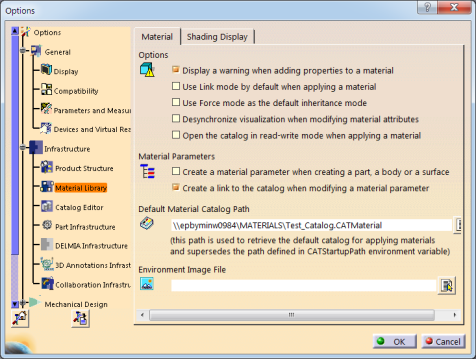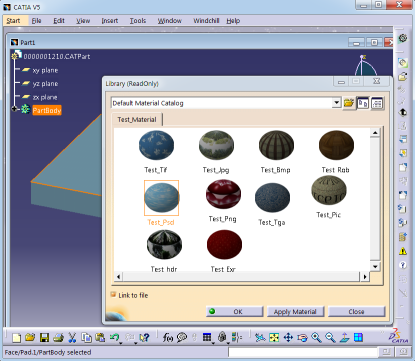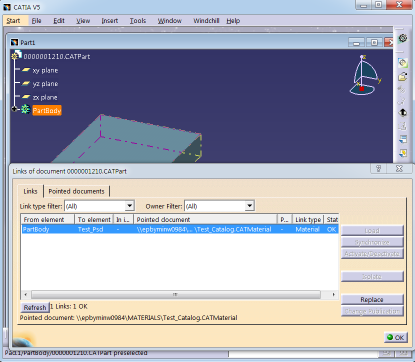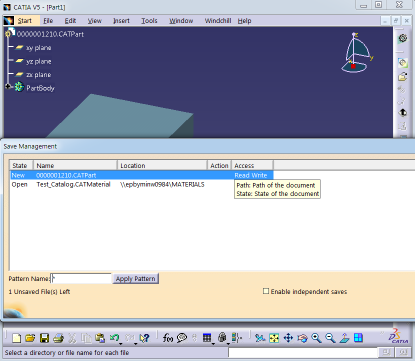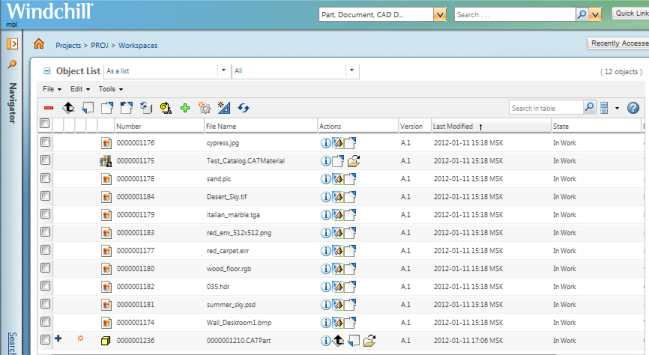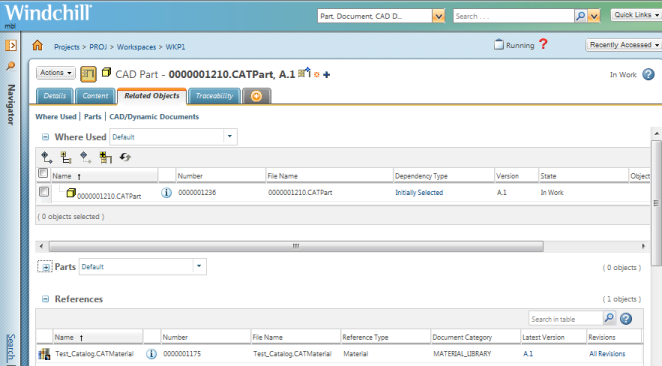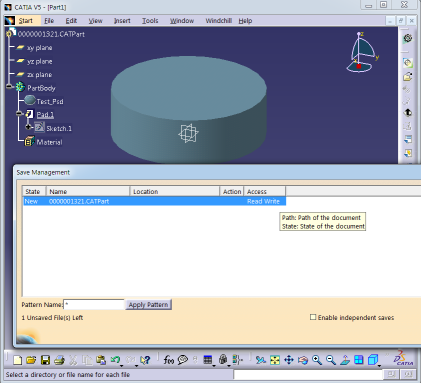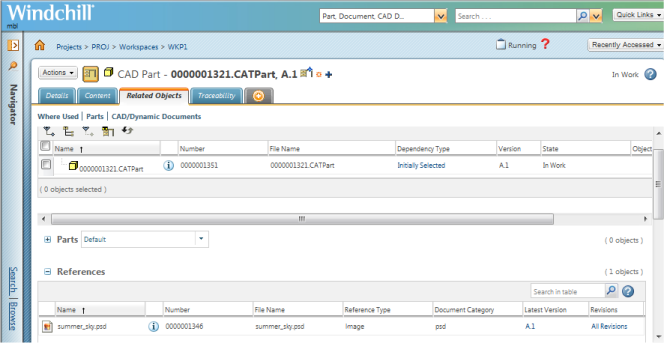CATMaterial File Support
CATMaterial (CATIA Material Specification), also known as the CATIA Material Library, has the file extension of .CATMaterial. In native CATIA V5, it can be created and modified through the > workbench. The following image formats are supported: .tif, .jpg, .bmp, .rgb, .pic, .psd, .png, .tga, .hdr, and .exr. CATMaterial is used to apply material for mechanical and electrical design.
Two additional types of link support has been introduced with CATMaterial file support. Below is a description of the new link types which are reported in Windchill. In CATIA V5, CATMaterial is linked to image files through an “Image” link which is maintained when saved into Windchill. In Windchill, two links are available:
|
Link
|
Description
|
|
Material
|
Between the CAD document and CATMaterial when selecting the “link to file” option when applying the material.
|
|
Image
|
Between CAD document and an external image file which represents the texture of the material if you do not select the “link to file” option and the texture image file exists. You can also use it to link two supporting texture image files.
|
Setting Up CATMaterial with Windchill
CATMaterial and its texture image files are managed downstream in
Windchill from a Managed Read Only Area (MROA). For more information on managed read-only areas, see
Read-Only Areas.
Once the CATMaterial files have been populated into Windchill, you must make them available through a central location for users downstream. The checked in copies of the CATMaterial files and of the supporting image files should be copied from the administrator workspace, a central location that is referenced by users during design. PTC recommends that the location be a common location for all users — users must define this location either in the preferences on the server or in the wgmclient.ini file.
1. Create a dedicated workspace to attach and check in CATMaterial to Windchill.
2. Check in the CATMaterial to the workspace.
3. Save in the network the workspace local directory corresponding to the CATMaterial.
Using CATMaterial with Windchill
When you apply material, the CATMaterial library and texture image files are accessed from an MROA without being downloaded to your local workspace. When you Check In or Save to Workspace the CAD documents, the CATMaterial and image files are added as links in the local workspace.
1. Use the following preference in your wgmclient.ini file to define the network location from which the CATMaterial and supporting image files are referenced.
managed.read.only.area.folders=<shared workspace directory>\MATERIALS
—or—
Use the Managed Read Only Area Folders preference in the WindchillPreference Management utility. You only need to define the top level folder where the CATMaterial files reside, all the subfolders are included.
2. Set the CATMaterial network directory in other folders.
| You must enter all subdirectories in the search order if any are present in the network location. Do this by clicking the Add Tree button to recursively add all subfolders to the search path. |
3. Set the default material catalog path to point to the .CATMaterial file from the shared workspace directory. While not mandatory in Windchill, it facilitates access to the CATMaterial file from the shared directory in CATIA V5 when you want to apply the material. Otherwise, you need to browse the directory each time you open the CATMaterial catalog.
Working With CATMaterial Files
To apply CATMaterial to a CAD document, navigate to the default material catalog and apply material to the part.
You can insert the material either with a material link to the CATMaterial file, or with an image link to a supporting texture image file in a Managed Read Only Area. With > > you can see that the CATPart refers to the CATMaterial catalog from the shared workspace
If you have used a material link to the CATMaterial file, two documents are in the CATIA V5 session: the CATPart and the CATMaterial.
Save to Workspace on the CATPart causes the CATPart to be saved to the workspace, and the CATMaterial and texture files to be added to the workspace as links.
Also, the dynamic documents page for the CATPart points to the CATMaterial as a reference.
If you have used an image link to the CATMaterial file, then only the CATPart is in the CATIA session.
Save to Workspace on the CATPart causes the CATPart referenced texture image file to be added to the workspace as a link. Also, the dynamic documents page for the CATPart points to the CATMaterial as an image file.