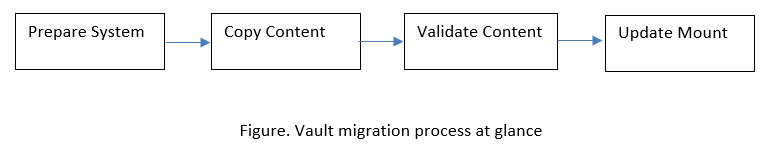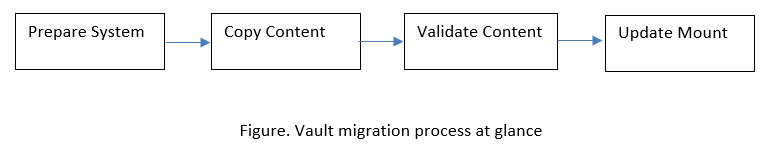Migrazione dell'archivio in Amazon S3
In questa sezione viene illustrato come eseguire la migrazione di un archivio basato su file esistente in Amazon S3. Per informazioni sulla configurazione del cloud di Amazon S3, vedere l'argomento
Configurazione degli archivi file di Windchill per l'utilizzo di Amazon S3. Nel workflow riportato di seguito viene illustrato come eseguire la migrazione di un singolo archivio per volta. Questo processo è applicabile a tutti i tipi di archivi, ovvero master, replica o cache, nonché agli archivi nel sito master e nel sito del file server. Il processo funziona per un archivio solo se il flag
Automatic folder creation è impostato su
true.
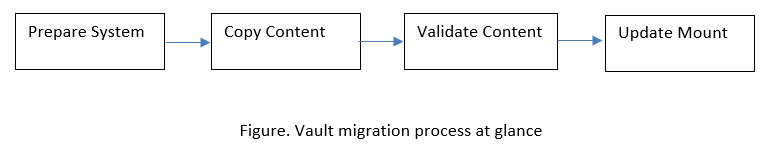
Il processo di migrazione di un archivio è suddiviso in quattro passi di primo livello come illustrato sopra. Tutti questi passi includono esempi. Per semplificare la spiegazione del processo di migrazione, la procedura riportata di seguito si basa su uno scenario di esempio in cui
defaultuploadrootfolder è il nome della cartella radice e i percorsi di mount appaiono come:

Preparazione del sistema per la migrazione
Per completare le operazioni preliminari come, ad esempio, l'archiviazione temporizzata, la sincronizzazione, la rimozione dei file non referenziati e il contrassegno della cartella radice come di sola lettura, attenersi alla procedura riportata di seguito.
1. Eseguire la programmazione di archiviazione temporizzata per l'archivio, se questo è l'Archivio master.
2. Annullare e disattivare le programmazioni delle repliche dei dati per l'archivio, se questo è l'Archivio replica.
3. Utilizzando un client JMX come JConsole, eseguire l'operazione CacheVaultSynchronizer MBean sysForceSync.
4. Eseguire le operazioni Rimuovi file senza riferimenti e > per l'archivio in modo da eseguire solo la migrazione del contenuto valido in Amazon S3.
6. Eseguire il comando seguente per impostare l'archivio come Automatic Folder Creation:
windchill wt.fv.tools.FolderToRootFolderConverter
7. Impostare le cartelle radice basate su file di cui si desidera eseguire la migrazione come READ_ONLY dall'interfaccia utente di configurazione degli archivi. Questo garantisce che non venga caricato nuovo contenuto nelle cartelle radice basate su file mentre è in corso la migrazione del relativo contenuto.
Copiare il contenuto dal sistema di origine.
Per copiare il contenuto dal sistema di origine al sistema di destinazione, ad esempio per copiare il contenuto dal file system al sistema Amazon S3 di destinazione, attenersi alla procedura riportata di seguito.
Copiare in Amazon S3 la struttura di directory corrispondente alle cartelle radice nel file system.
• Se si desidera copiare il contenuto della cartella radice nell'istanza EC2, utilizzare lo strumento da riga di comando di Amazon
(awscli). Ad esempio,
aws s3 cp C:\PTC\Windchill\vaults\defaultuploadvault
s3://Testbucket/defaultuploadvault-–recursive
Specificare le opzioni di crittografia scegliendo tra quelle riportate di seguito durante la copia della struttura di directory.
◦ L'opzione "--sse" consente di eseguire la crittografia del contenuto utilizzando AES256.
◦ L'opzione "--sse amws:kms" consente di utilizzare l'ID chiave AWS KMS di default per la crittografia.
◦ L'opzione "--sse aws:kms --sse-kms-key-id <keyid>" consente di utilizzare l'ID chiave specificato per la crittografia.
Convalida del contenuto copiato
Questo passo è obbligatorio per garantire la corretta esecuzione del passo precedente di copia del contenuto.
| Prima di convalidare il contenuto copiato, configurare il servizio cloud di Amazon S3 eseguendo il comando seguente nella shell Windchill:windchill com.ptc.windchill.objectstorage.amazons3.tools.S3ConfigurationTool configure -u <username> -p <password> |
1. Eseguire l'utilità di convalida dei dati DataMigrationVerificationTool per verificare il contenuto copiato in Amazon S3. Questo strumento consente di confrontare il contenuto dell'archivio esistente con la struttura di file su Amazon S3. È possibile eseguirlo sull'installazione Windchill master e anche per le installazioni remote. Eseguire il comando seguente nella shell Windchill:
windchill wt.fv.tools.datamigration.DataMigrationVerificationTool validateMigratedData -r <srcRootFolderName> -t <targetMountType> -m <targetMountPath> -u <userName> -p <password>
Per informazioni, eseguire lo strumento con il parametro -h. Si possono utilizzare anche i seguenti parametri facoltativi:-f <srcSubFolderName>-s <skipSizeValidation>-h <Help>
2. Durante l'esecuzione, lo strumento indica la posizione in cui viene salvato il report. In questo report è possibile visualizzare un elenco di tutti i file o di tutte le informazioni mancanti che determinano la mancata corrispondenza tra le dimensioni dei file in ogni cartella. Il report viene sempre generato nell'installazione master. È possibile scegliere di eseguire la convalida sull'intera cartella radice o solo sulla sottocartella selezionata specificando --rootFolderName o --folderName. È possibile ignorare la convalida della dimensione dei file aggiungendo --skipSizeValidation.
Ad esempio:
◦ Per convalidare tutti i dati nella cartella radice defaultuploadrootfolder:
windchill wt.fv.tools.datamigration.DataMigrationVerificationTool validateMigratedData -r defaultuploadrootfolder -t amazonS3 -m Testbucket/defaultuploadvault -u userName -p password
Aggiornamento dei mount
| Prima di aggiornare i mount, configurare il servizio cloud di Amazon S3 eseguendo il comando seguente nella shell Windchill:windchill com.ptc.windchill.objectstorage.amazons3.tools.S3ConfigurationTool configure -u <username> -p <password> |
Quando i mount vengono aggiornati, il sistema inizia a utilizzare il contenuto nel sistema di destinazione. Per aggiornare i mount, attenersi alla procedura descritta di seguito.
1. Per modificare il tipo e il percorso dei mount per tutte le cartelle radice, eseguire il comando seguente nella shell Windchill:
windchill wt.fv.tools.datamigration.MountMigrationTool migrate -r <rootFolderName> -t <newMountType> -m <newMountPath> -u <userName> -p <password>
Per informazioni, eseguire lo strumento con il parametro -h. Si possono utilizzare anche i seguenti parametri facoltativi:-v <verbose>-h <Help>
Ad esempio:
windchill wt.fv.tools.datamigration.MountMigrationTool migrate -r defaultuploadrootfolder -t amazonS3 -m Testbucket/defaultuploadvault -u <username> -p <password>
In alternativa, è possibile rimuovere il mount della cartella radice ed eseguirne il mount per Amazon S3 dall'interfaccia utente di Configurazione archivi. Tuttavia, durante l'esecuzione di queste operazioni dall'interfaccia utente, gli utenti finali non possono accedere al contenuto nella cartella radice.
2. Rimuovere il flag READ_ONLY delle cartelle radice dall'interfaccia utente di Configurazione archivi. La cartella radice creata eseguendo i passi descritti nella sezione Preparazione del sistema per la migrazione potrebbe contenere file per i quali non è richiesta la rimozione dalla cartella radice durante questo processo di migrazione degli archivi.
3. Al termine del processo di migrazione degli archivi, ristabilire le programmazioni di archiviazione temporizzata e replica dei dati e configurare la proprietà wt.fv.faultTolerantVaultsAutoRestore.
Riepilogo dei comandi
windchill wt.fv.tools.FolderToRootFolderConverter
aws s3 cp C:\PTC\Windchill\vaults\defaultuploadvault s3://Testbucket/defaultuploadvault –recursive
snowball.bat start -i <ip address> -u <unlock code> -m <manifest file path>
snowball.bat ls
snowball.bat test -r <vault mount path on host machine>
snowball.bat mkdir s3://<bucketname>/<vaultname>
snowball.bat cp -r <path to vault> s3://<bucketname>/<vaultname>
snowball.bat validate <path on Amazon Snowball>
snowball.bat stop
windchill com.ptc.windchill.objectstorage.amazons3.tools.S3ConfigurationTool configure -u <username> -p <password>
windchill wt.fv.tools.datamigration.DataMigrationVerificationTool validateMigratedData -r <srcRootFolderName> -t <targetMountType> -m <targetMountPath> -u <userName> -p <password>
windchill wt.fv.tools.datamigration.MountMigrationTool migrate -r defaultuploadrootfolder -t amazonS3 -m Testbucket/defaultuploadvault -u <userName> -p <password>