|
|
Les illustrations 2D d'un type non pris en charge par votre navigateur s'affichent sous la forme d'une icône Creo View. Si vous cliquez sur l'icône, le système tente d'ouvrir l'image dans un plug-in Creo View.
|
|
|
Les illustrations 2D d'un type non pris en charge par votre navigateur s'affichent sous la forme d'une icône Creo View. Si vous cliquez sur l'icône, le système tente d'ouvrir l'image dans un plug-in Creo View.
|
|
|
WebGL n'est pas fourni pour Internet Explorer.
|
|
|
Lorsque vous utilisez le chargement incrémentiel et qu'un objet est intégré ou récupéré dans la structure, actualisez l'onglet Visualisation pour garantir la synchronisation de l'onglet avec la structure. Utilisez la fonction d'actualisation de la page du navigateur ou l'action Actualiser disponible dans la barre d'outils de la structure, comme illustré ci-dessous. 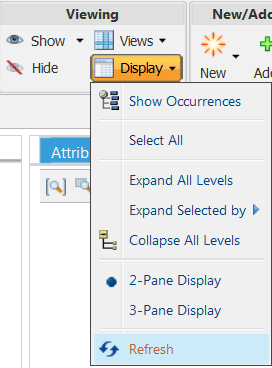 |
|
Icône
|
Nom de l'action
|
Description
|
|
Zoom global
|
Redimensionne toutes les images pour les ajuster à la fenêtre de visualisation.
|
|
|
Zoom sur la sélection
|
Redimensionne une image sélectionnée pour remplir la fenêtre de visualisation.
|
|
|
Zoom sur la fenêtre
|
Développe une zone sélectionnée pour l'adapter à la taille de la zone graphique.
|
|
Icône
|
Nom de l'action
|
Description
|
||||
|
Définir un centre de rotation
|
Sélectionne un emplacement à l'écran autour duquel l'image peut tourner.
|
|||||
|
Activer/désactiver la préférence de sélection automatique
|
Spécifie le comportement de sélection entre le volet de structure de liste d'articles et l'image de visualisation.
• Sélectionner automatiquement depuis la structure vers la visualisation : lorsque cette case à cocher est activée, la sélection d'un élément dans le volet de structure de liste d'articles entraîne la mise en surbrillance de l'image d'article correspondante dans l'onglet Visualisation.
• Sélectionner automatiquement depuis la visualisation vers la structure : lorsque cette case à cocher est activée, la sélection d'une image dans l'onglet Visualisation entraîne la mise en surbrillance de l'élément correspondant dans le volet de structure de liste d'articles.
Ces fonctionnalités nécessitent des liens entre la structure de liste d'articles et la visualisation, créés avec Lier un élément.
|
|||||
|
Filtre spatial
|
Utilisé pour définir un filtre de structure selon des volumes géométriques :
• Définir le filtre spatial de boîte : filtre créé pour inclure tous les articles avec volumes qui résident entièrement dans un cube spécifié ou qui l'intersecte partiellement.
Pour plus d'informations, consultez la section Filtres spatiaux de boîte.
• Définir le filtre spatial de sphère : filtre créé pour inclure tous les articles avec volumes qui résident entièrement dans une sphère spécifiée ou qui l'intersecte partiellement.
Pour plus d'informations, consultez la section Filtres spatiaux de sphère.
• Définir le filtre spatial de proximité : filtre créé pour inclure tous les articles avec volumes qui résident entièrement dans le volume dessiné autour d'un article sélectionné ou qui l'intersecte partiellement.
Pour plus d'informations, consultez la section Filtres spatiaux de proximité.
• Mettre à jour le filtre spatial : permet à l'utilisateur de modifier les paramètres d'un filtre spatial existant.
|
|
Icône
|
Nom de l'action
|
Description
|
|
Ombré
|
Affiche l'article sous la forme d'un dégradé continu.
|
|
|
Orientation
|
Détermine la direction d'affichage : • • • • • • • • |
|
Icône
|
Nom de l'action
|
Description
|
|
Mode Sélection
|
Met en évidence des articles isolés ou des groupes d'articles à inspecter et efface les articles précédemment mis en évidence.
|
|
|
Sélectionner tout
|
Met en surbrillance tous les articles à des fins d'inspection.
|
|
Icône
|
Nom de l'action
|
Description
|
 |
Mode Transformation et rotation
|
Affiche une poignée combinée pour la translation et la rotation des articles.
|
|
Mode Transformation
|
Affiche une poignée combinée pour la translation et la rotation des articles.
|
|
|
Mode Rotation libre
|
Fait pivoter les articles dans la direction sélectionnée.
|
|
|
Restaurer l'emplacement
|
Repositionne les articles à leur emplacement d'origine.
|
|
Icône
|
Nom de l'action
|
Description
|
|
Créer une mesure de distance
|
Mesure la distance entre deux entités ou davantage.
|
|
|
Créer une mesure de diamètre
|
Mesure le diamètre ou le rayon d'une entité sélectionnée.
|
|
|
Créer une mesure d'angle
|
Mesure l'angle entre deux entités linéaires.
|
|
|
Créer une mesure de récapitulatif
|
Vous permet de définir vos propres quantités de mesure et de remplacer les unités affichées existantes.
Windchill prend en charge 40 quantités de mesure standard. Vous pouvez également créer des quantités de mesure.
|
|
Icône
|
Nom de l'action
|
Description
|
|
Supprimer la mesure sélectionnée
|
Permet de supprimer la mesure sélectionnée.
|
|
|
Supprimer toutes les mesures
|
Permet de supprimer toutes les mesures.
|
|
Icône
|
Nom de l'action
|
Description
|
|
Lier un élément
|
Crée un lien entre un article de l'arborescence de structure de la liste d'articles et l'article correspondant dans la visualisation. Sélectionnez un article dans la visualisation et l'arborescence, puis cliquez sur Lier un élément.
Obligatoire pour la prise en charge des options Sélectionner automatiquement depuis la structure vers la visualisation et Sélectionner automatiquement depuis la visualisation vers la structure.
|
|
|
Afficher l'illustration
|
Répertorie les illustrations disponibles à la sélection dans la structure de liste d'articles et les affiche dans la zone de visualisation.
Pour en savoir plus, voir Ajouter une illustration à une liste d'articles.
|