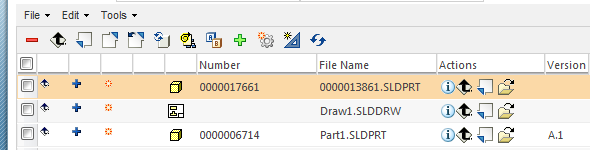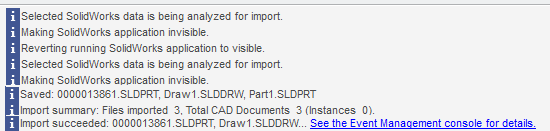Importer dans l'espace de travail
La commande Importer dans l'espace de travail vous permet d'importer plusieurs documents CAO ou modèles et leurs références dans l'espace de travail actif à partir du système de fichiers. La commande Importer dans l'espace de travail utilise l'application SOLIDWORKS en mode non graphique pour importer des documents CAO.
Avant de démarrer l'action d'importation, le client Windchill Workgroup Manager ferme tous les documents CAO de la session SOLIDWORKS. Si l'application SOLIDWORKS n'est pas en cours d'exécution, elle est lancée par Windchill Workgroup Manager. Pour importer des fichiers dans l'espace de travail :
1. Sur le client Windchill Workgroup Manager, sélectionnez > . La fenêtre Importer dans l'espace de travail s'affiche. La zone Espace de travail destinataire affiche l'espace de travail actif.
2. Cliquez sur

pour sélectionner des fichiers de votre système de fichiers local. Les fichiers sélectionnés sont ajoutés au tableau
Fichiers de la page
Sélectionner les fichiers à importer.
| Vérifiez que le champ Type est défini sur SolidWorks files. Vous pourrez ainsi spécifier tous les types de fichiers SOLIDWORKS pris en charge pour importation. |
3. Si vous ne souhaitez pas importer l'un des fichiers, sélectionnez le fichier concerné, puis cliquez sur

pour le supprimer du tableau
Fichiers.
4. Dans la zone Ajouter des dépendances, sélectionnez Tout (valeur par défaut) ou Aucun afin de définir une règle pour les objets dépendants à collecter.
5. Si vous le souhaitez, cliquez sur Suivant. La page Spécifier les options s'affiche. Cette page confirme la liste d'objets et vous permet de spécifier des options supplémentaires (par exemple, Emplacement).
6. Cliquez sur Terminer pour achever l'opération.
La zone de messages du client Windchill Workgroup Manager affiche le statut d'importation. Une fois l'opération correctement effectuée, le récapitulatif de l'importation présente les éléments suivants :
• nombre total de fichiers importés ;
• nombre total de documents CAO ;
• instances importées.
Si les documents CAO en cours d'importation comportent des références introuvables par
SOLIDWORKS, ces objets sont appelés documents CAO incomplets et sont identifiés par l'icône

. Pour résoudre les documents CAO incomplets, vous devez importer les fichiers manquants à partir du système de fichiers ou, si les fichiers existent déjà dans
Windchill, suivre la procédure décrite à la rubrique
Résolution des dépendances incomplètes.
Utilisation de l'action d'importation dans l'espace de travail pour importer des modèles
A partir de Windchill 10.2 M030, la commande SOLIDWORKSImporter dans l'espace de travail prend en charge l'importation de modèles SOLIDWORKS dans l'espace de travail. Comme dans le cas des documents CAO, vous pouvez désormais importer les types de modèles SOLIDWORKS ci-après à l'aide de la commande Importer dans l'espace de travail :
• .asmdot (modèle d'assemblage) ;
• .drwdot (modèle de dessin) ;
• .prtdot (modèle de pièce) ;
• .sldlfp (pièce de fonction de bibliothèque SOLIDWORKS).
| Les icônes CAO ne s'affichent pas dans l'étape Sélectionner les fichiers à importer de l'opération Importer dans l'espace de travail, comme illustré ci-dessous. |
Meilleures pratiques pour importer des données SolidWorks dans Windchill
PTC recommande de suivre ces meilleures pratiques lors de l'importation des données SOLIDWORKS dans Windchill :
• Les documents SOLIDWORKS doivent être régénérés et enregistrés au dernier format de fichier avant leur importation dans l'espace de travail. Pour régénérer et mettre à jour les objets, vous pouvez utiliser le Planificateur de tâches SOLIDWORKS.
• Tout problème survenant lors de la régénération doit être résolu avant l'importation.
• Avant d'importer des ensembles de données volumineux, vous pouvez décomposer les données en volumes plus petits. La commande Importer dans l'espace de travail n'impose théoriquement aucune limite concernant la taille et la quantité de données pouvant être importées. Toutefois, si l'importation échoue, le temps nécessaire à la résolution du problème et à la récupération se révèle moins important pour les petits volumes de données.
• Ne sélectionnez pas les fichiers temporaires créés par SOLIDWORKS dans la liste des importations, comme les fichiers dont le nom commence par ~ (par exemple, ~$Part1.SLDPRT), ni les fichiers autres que les fichiers SOLIDWORKS standard. Ces fichiers n'ont pas pu être ouverts par SOLIDWORKS et risquent d'entraîner l'échec de l'importation.
• Il est recommandé de stocker tous les fichiers (fichiers seed et leurs objets dépendants) dans un même répertoire. Ceci permet d'éviter la présence de fichiers en double dans différents dossiers et des références de fichier manquantes.
• La méthode d'importation la plus efficace consiste à sélectionner uniquement des assemblages de niveau supérieur en cas d'importation à l'aide de l'option Dependents=All. S'il vous est impossible d'identifier uniquement des assemblages de niveau supérieur, vous pouvez également sélectionner des sous-composants. Dans ce cas, l'importation s'effectuera malgré tout, mais nécessitera davantage de temps pour traiter les sous-composants sélectionnés séparément.
• Vous pouvez utiliser le mode léger pour les ensembles de données volumineux et limiter le nombre d'objets à importer.
• Avant d'effectuer l'importation, assurez-vous que les objets ont bien été mis à jour vers la version SOLIDWORKS actuelle.
• Vérifiez que l'option Update out-of-date linked design table to > > > est définie sur Model avant l'importation.
| Certains assemblages volumineux peuvent être trop grands pour être ouverts avec leurs objets dépendants. Dans ce cas, définissez l'option Dependents=None et importez les objets par petits lots. |
Pour plus d'informations, consultez la section
Importation dans l'espace de travail.
Importation de données SolidWorks avec des références rompues
Lors de l'importation de données dans l'espace de travail, si le jeu de données contient des références rompues, vous avez la possibilité d'importer les données telles quelles ou d'ignorer l'article avec références rompues et d'importer uniquement l'article souhaité.
Sous la section SOLIDWORKS, définissez la préférence ignore.broken.references dans wgmclient.ini sur Oui, afin d'ignorer tous les articles avec références rompues lors de l'importation des données. Lorsque la préférence est définie sur la valeur par défaut Non, les articles avec références rompues ainsi que les articles sélectionnés sont importés.
 pour sélectionner des fichiers de votre système de fichiers local. Les fichiers sélectionnés sont ajoutés au tableau Fichiers de la page Sélectionner les fichiers à importer.
pour sélectionner des fichiers de votre système de fichiers local. Les fichiers sélectionnés sont ajoutés au tableau Fichiers de la page Sélectionner les fichiers à importer.